Magnetic storage devices are quite cheap nowadays, thanks to the advanced technologies, most companies are adapting and you can nowadays get terabytes of storage for just a few bucks. With a lot of storage, you might not get enough time to manage the complete available storage space within a magnetic storage device, or any other storage device after you get your computer. you might think that the system partition or the C drive requires around 200 GB of space to accommodate all your programs, however, you might regret your decision after some point in time.
In a number of situations, you might need to expand the storage within the C drive or the system partition to accommodate more programs and games, and the good news is, you can always expand the storage space on your C drive as long as you have some extra space available in other drives, or there is some unpartitioned space available on the magnetic hard drive or solid-state drive that you are using. If you are using Windows, you don’t even need to use any third-party software to expand the C drive as Microsoft is shipped with the necessary features to expand or reduce the space within a drive quite easily. So today I am talking about, how you can expand the storage space on your C drive or system partition quite easily. This tutorial is applicable for expanding other partitions on your system, as well.
So without any further delay, let’s get started with how you can expand the storage space on your C drive or system partition using the built-in tools available on Windows.
There can be two situations under which, you can expand the storage space on your C drive. The first is, you already have multiple drives, and you need to borrow space from any of your existing drives and append it to the C drive. For example, if you are having 50 GB of storage space on your C drive, and you need to get 20 GB of extra space within the drive, you can borrow the 20 GB from any other drive on your system.
The other situation is, you might already have some unpartitioned space within your storage device and you can add that unpartitioned storage space to your C drive, or any other drive on the same disk.
So, I will first talk about, how you can reduce the space on an existing partition on your hard drive, to convert it into an unpartitioned space, so that you can eventually append it to your C drive or any other drive on your system. The second step is, adding that unpartitioned space to your C drive, and that is going to be common for both the situations. So, let’s get started with how you can reduce the space on any of your partitions and convert it into a chunk of unpartitioned space.
Shrinking Windows 10 C: Drive volume
Step 1: Right-click on ‘This PC’ within Windows Explorer, and click on ‘Manage’.
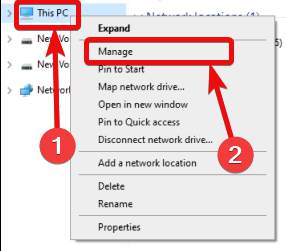
Step 2: Now, click on ‘Disk Management’ under ‘Storage’ on the left side of the ‘Computer Management’ window.
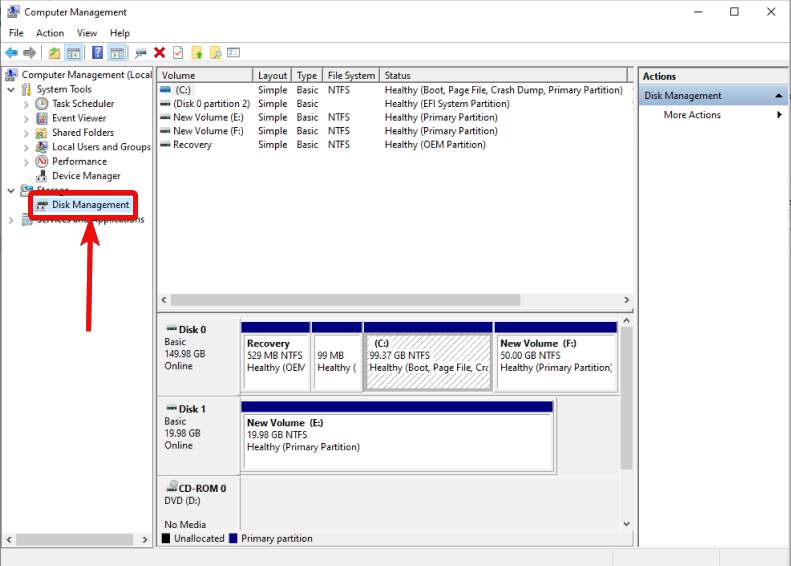
Step 3: Now, right-click on the partition that you want to shrink in order to increase the storage space on C drive, and click on ‘Shrink Volume…’.
*If the ‘Shrink Volume…’ option is disabled, I will recommend you to defragment the volume, as the free space might not be physically continuous, and that should get things sorted.
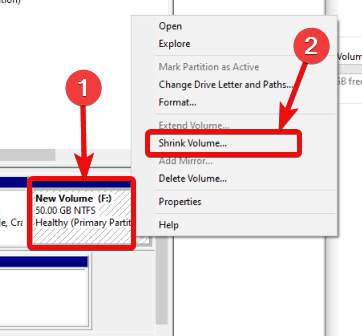
Now, before you enter any value to shrink the size, you have to understand what the method is all about.
You can see the total size of the partition, the amount of space that can be shrunk, and the final storage space after the shrink is complete.
Now, what you have to do is, enter the storage space that you want to deduct and convert to unpartitioned space. I have 50 GB of storage space in F drive, and I want to add 30 GB or around 30000 MB to C drive. So, I will enter, 30000 in the text box corresponding to ‘Enter the amount of space to shrink in MB:’, and click on ‘Shrink’.
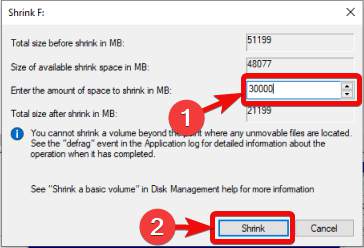
If you want exactly 30 GB, you can multiply it by 1024 to find out, the number equivalent to 30 GB, in MB.
*As you can’t shrink the complete space within a volume, as there is a maximum amount a volume can be shrunk, you can right-click on the volume, and click on ‘Delete Volume…’, and then click on ‘Yes’ in the warning message that comes. That will delete the volume so that you can get a whole chunk of unpartitioned space to append the same to your C drive.
Expanding the C drive WIndows 10 0r 7
Step 1: Now that you have unpartitioned space, right-click on the C drive within ‘Disk Management’, and click on ‘Extend Volume…’.

Step 2: Now, click on ‘Next’, in the ‘Extend Volume Wizard’, and click on ‘Next >’.
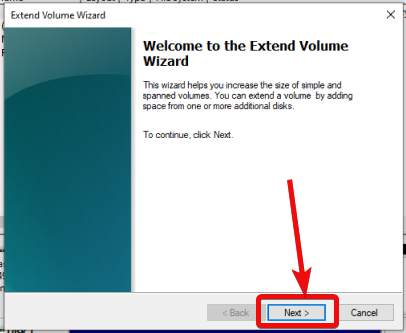
Step 3: Now, type in the space in MB that you want to add to C drive, and click on ‘Next >’.
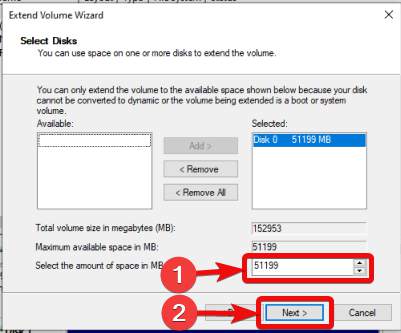
Step 4: After that, click on ‘Finish’.
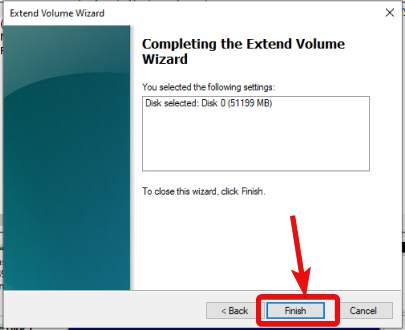
Now, the storage space within your C drive has increased, and you can use it for all your requirements. If you want to reduce the storage space, you can do that, as well, by the method I just discussed to shrink a volume or partition.
This tutorial is going to apply on all drives and is not limited just to the C drive on your Windows computer. One thing that you should remember is that you cannot expand the volume by borrowing space from another partition on a different disk. For example, if you have a solid-state drive of, say 500 GB, and the whole drive belongs to C drive, you cannot borrow space and append it to the C drive, if you have another disk connected to your system. To expand any volume, the volume that needs to be expanded, and the unpartitioned space should be on the same physical disk.
You can always use some third-party disk managers to get more user-friendly options to shrink and expand the volumes, however, I will not recommend using them as you can do everything using the tools available within Windows 10.
So, that was all about, how you can expand the storage space on the C drive of your system. Do you have any questions? Feel free to comment on the same below.
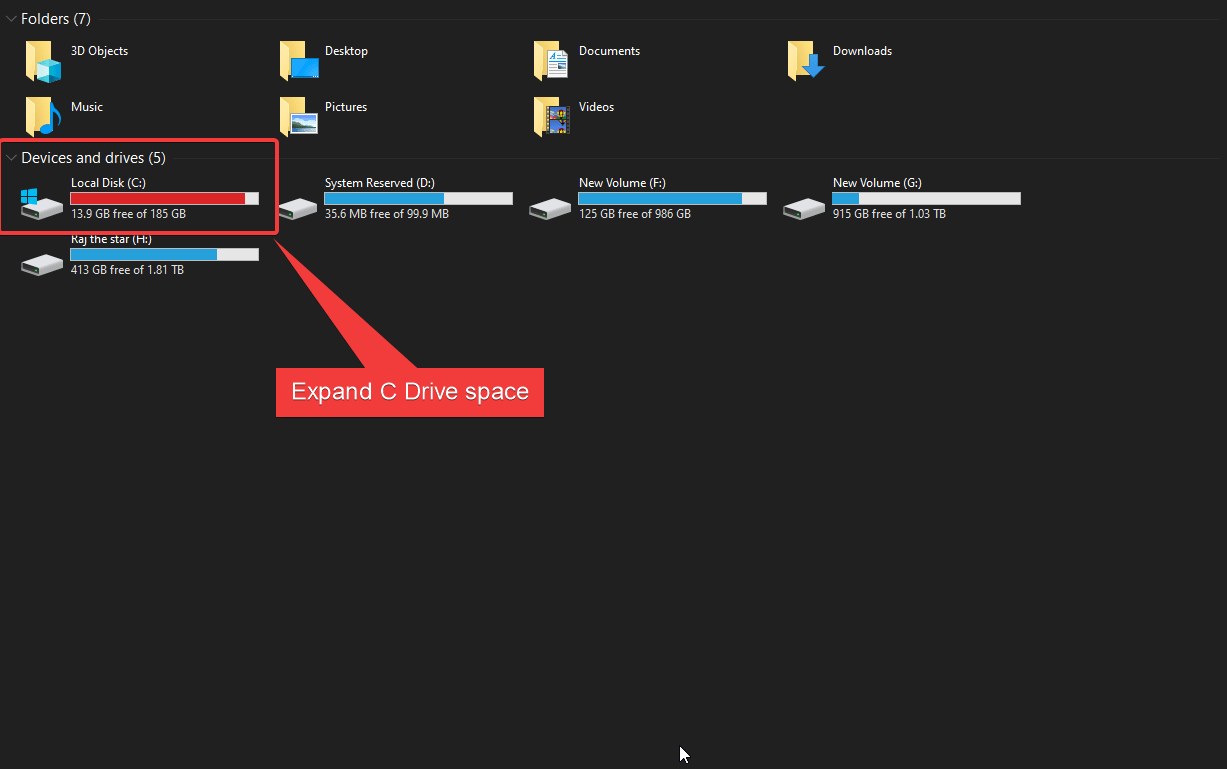
Related Posts
How to Reopen Closed Windows or Tabs in Firefox
How to Install Django on Windows 11 or 10
How to set Gemini by Google as the default Android assistant
How to create data bars in Microsoft Excel for numeric values
How to open HEIC images on Windows for free
How to install Server Manager Windows 11 or 10