When it comes to becoming anonymous online, using a VPN is the easiest thing, most users do. It is a neat way to go anonymous online in the most effortless way, access geo-restricted contents, and hide your location, all served in one single dish. When it comes to choosing a VPN, there are both freemium, as well as paid VPNs available and you can choose the most appropriate one according to your requirements. If you are ready to pay the price for a VPN, there is a bunch of choices available for you, but the scenario is not the same with free or freemium VPNs.
Most users are well aware of the Opera browser on both PCs and mobile devices, which offers more than basic functions, a normal web browser has to offer. Among the many used and unused features of Opera web browser, VPN functionality is quite unique, which you can’t find in other web browsers. When it comes to the Opera PC browser, the VPN feature is kind of hidden, but not too difficult to find out and activate it. So here I will discuss how you can get hands on the VPN feature of the Opera browser on both PC and Android.
On a Windows PC
Step 1: Download the Opera browser for PC from the link, if you haven’t already. Just go through the basic setup for the first time.
Step 2: Once the browser opens up in its full glory, click on the red Opera icon on the top left corner of the screen, and then click on ‘Settings’.

Step 3: Now click on or expand ‘Advanced’ in the left side of the ‘Settings’ window and click on ‘Features’.
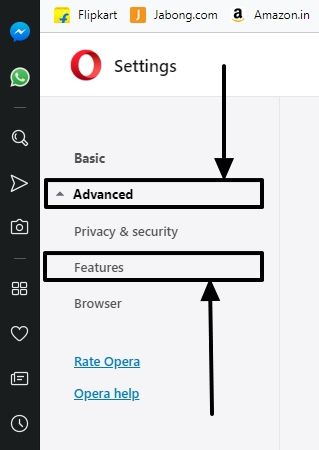
Step 4: Turn it on with the ‘Enable VPN’ option’ that should be the first one in the list of features. I will recommend you to enable the option that says ‘Bypass VPN for default search engines’ if you use Google for most of your everyday searches, else it might cause problems. But if you want complete anonymity, you can disable the option and use some different private search engine like DuckDuckGo that don’t keep a tab on your activities.
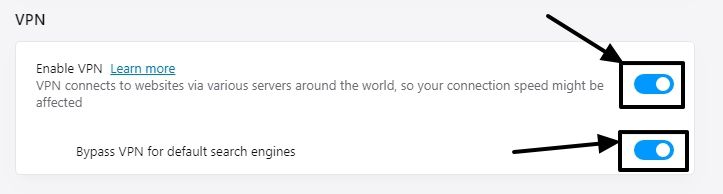
Step 6: Once it is enabled for the very first time on Opera browser on your Windows PC, you can enable or disable it effortlessly by clicking on the VPN icon on the left side of the address bar.

Opera VPN on Android devices
The process isn’t that complicated on Android, as well. It is similar, but I will elaborate it for you, just in case you find it tough.
Step 1: If you don’t have Opera browser on your Android device already, download the Opera browser for your Android device from the Google Play Store.
Step 2: Go through the initial setup, and once you are done with that, tap on the red Opera icon at the down right corner of the screen. Tap on ‘Settings’ followed by that.
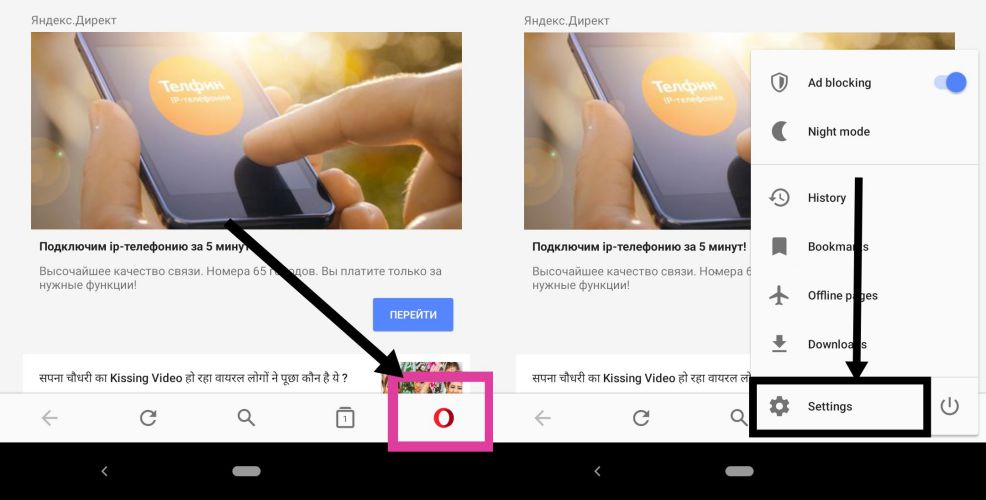
Step 3: Tap on the ‘VPN’ icon that appears in the list. You can even turn on VPN here directly, with the default settings.

Step 4: Now enable it, and change some settings as per your requirements.
Step 5: By default, VPN will be enabled only for private tabs, and it will be bypassed while searching, the same way as it is, on the PC browser.
Step 6: There are only three geographical locations available for Opera VPN, i.e. America, Asia, and Europe. If you don’t have any specific requirements, better leave the location to ‘Optimal’.
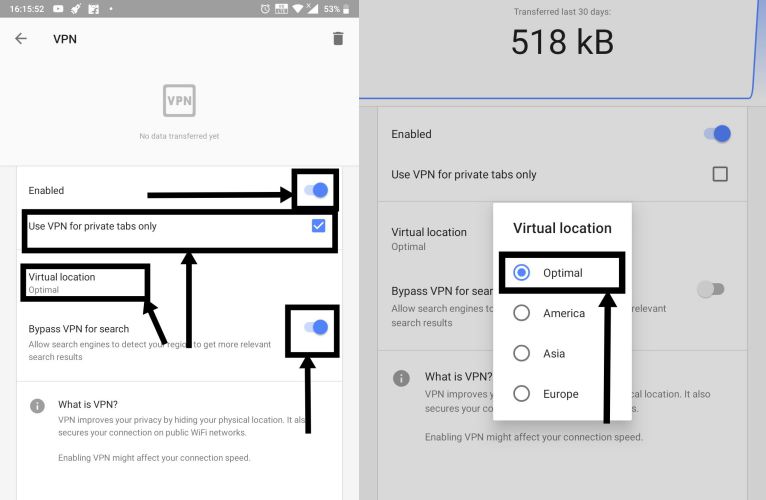
I will also recommend you to enable the option to bypass VPN while making searches if you rely mostly on Google for making searches. Else it might cause troubles, the same way it makes troubles on the PC browser.
So that was it. When the VPN on your Opera browser is active, it is only for the Opera browser, and you can’t route the traffic from other apps on your smartphone or PC through this Opera VPN server.
So that was it. Opera VPN is great for some small day to day tasks, but you can’t use it to encrypt all your traffic as you can’t use it on other browsers and it isn’t applicable for other services that run on your system. Obviously, Opera VPN isn’t a system-wide VPN client. You can use it for all kind of surfing needs, but you will have to be glued to the Opera browser, which isn’t feasible.
Hope the information was helpful for you. Do you have any questions? Feel free to comment the same down below.
Other Resources to Read:
Related Posts
How to Reopen Closed Windows or Tabs in Firefox
How to Use the Split screen Feature in Edge Browser
Google to display only interest-based ads using a privacy sandbox
Bottom-Placed Address Bar: Chrome’s New Option for iOS Users
Google Chrome’s Web Browser Gets Several Security Enhancements
Top 8 Chrome Extensions to Enhance Your Browsing Experience