Technology has arrived at this level when you don’t even need to grab your phone for texting and you can manage it through your PC or Mac book. A few applications, for iPhones and Android gadgets, will give your PC a chance to send and get messages that appear as if they originated from your phone. Here are the different ways among which you can pick the best alternative and set it up.
Here are best apps to send and receive text messages directly on Windows or Mac OS
Airdroid
The all in one solution to remotely send and receive the messages free of cost without the physically touching the phone. This app has the ability to send and receive texts on PC both online and offline. However, offline only works in your local network and to control the phone from PC to send SMS remotely you need both computer and mobile phone online. It supports any operating system Windows, Mac, Linux, etc. and available for both Android and iPhone(iOS). Here are steps on how to view text messages on computer online and offline for Android and iPhone running mobile phones.
- Go to the Google Play store or App store and search for Airdroid. For you, convenience here are the links Android and iPhone (iOS).
- After installing the Airdroid open it.
- Now to access the messages locally on PC make sure that both your PC and mobile are on the same network.
- Tap on the transfer icon given at the bottom of the Airdroid.
- Select the Airdroid Web.
- You will see two options one us connect it through the web to remotely access the messages and phone; while the other one is for locally.
- To connect locally an IP will be displayed on the phone screen. Just type that on your computer screen.
- After typing the IP address a beautiful home screen of Airdroid will open with different options like SMS/Messages, File Manager, Music, Photos and more.
- Click the Messages icon to open it.
- Now you can read and view all your phone messages on the computer. Even you can send messages to anyone directly from the PC without the need of any other third party software or physically access the phone.
- The best part is the Airdroid also provide the native Windows and Mac Os client.
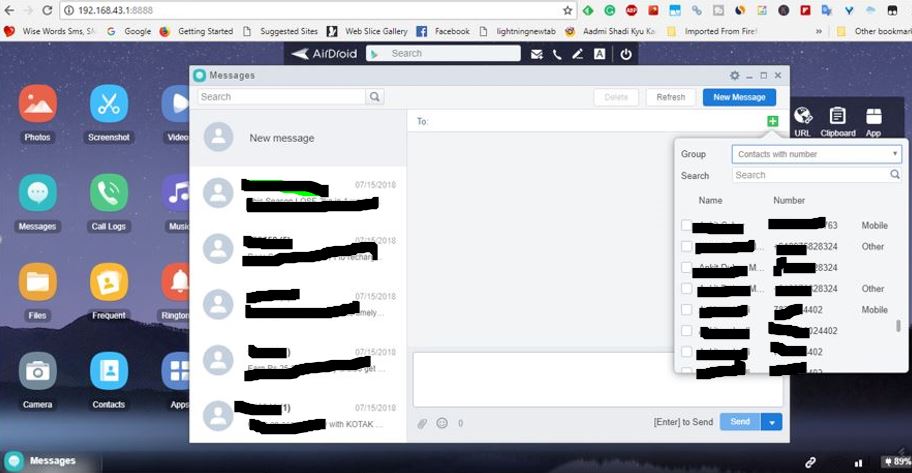
iMessage (for iOS)
- To start with iMessage, you have to sign in both your iPhone and your Mac with a similar Apple ID.
- On your mobile, check this setup by opening the Settings application and tapping your name at the top of the screen.
- On your Mac, do likewise by opening System Preferences-> iCloud.
- If everything seems to be alright, your next step is setting up iMessage so that the application can mount with your PC.
- Get your telephone once more, open Settings -> Messages and turn on the iMessage flip switch.
- Back on to your Mac, you should see a fly up ready saying your telephone number has been added to iMessage.
- Then select your PC from the drop-down list of all PCs related with your Apple ID.
- Next, sit at your PC and dispatch Messages.
- Tap the Messages menu, at that point open Preferences and go to the iMessage tab.
- Tick the containers to empower your Apple ID email address and your mobile phone number.
- Now your Mac is set for all to start comfortable chatting.
For more information about Airdroid you can also read our article: How to Remotely Control Android Smartphone From PC Using Airdroid
Android Messages (for Android)
All the stock Android comes with default Android Messages APP. And If you have some customized Android OS then first follow the below steps. However, the stock Android user can directly jump to the the
- Go to Google Play Store and Search for Android Messages.
- Now when it appears tap on the install button to get the app.
- After installing the Android Message App you need to make it default SMS app. See the next step for that.
- To give your mobile the authorization to open with your default SMS App go to Settings -> Apps -> Advanced -> Default applications -> SMS application and picking Android Messages.
- Next, swing to your PC, open its internet browser such as Google Chrome, Opera, Safari, Mozilla Firefox etc. and open the Android Messages website (link).
- When the Android Message website opens you will see a readable QR code.

- You can scan that code from your Android device using the Android Messages.
- Now open your installed Android Messages App.
- Tap the menu catch (three dots) on the upper right.
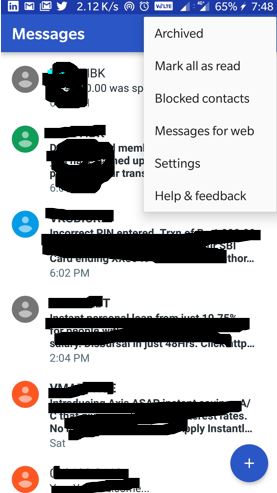
- pick Messages for the web, and after that tap on the option to scan the QR code.
- Point your Android Cell phone’s camera and point at the QR code on the PC screen
- After a short while, you should see the majority of your messages show on your PC.
- Now, if you want to send a message click to a new conversation. And you can also send and receive text directly from the computer without the need of your cell phone now. However, make sure that your mobile phone internet is enabled while sending and receiving a text from PC.
Pulse SMS (for Android- Paid)
If you are not satisfied with the Google’s Android Message the one more messaging is on our list is Pulse SMS.
- To utilize it, download the application and set it as your default informing program.
- If you don’t know how to set the default app then just go to Settings -> Apps -> Advanced -> Default applications -> SMS application and pick Pulse SMS.
- Next, set up a Pulse SMS account. Open the Pulse app and tap the menu catch (three flat lines) on the upper right, pick Text from any gadget -> Try it now!
- As being a one time paid app, it offers 7 days trial. Just choose your subscription and the trial period will start. In case you don’t like the app you can cancel it before 7 days anytime without shelling out any penny from your pocket.
- After creating an account you all Android messages will sync between the Pulse web interface and Pulse phone app.
- You can also download the native Windows or Mac Pulse client for better conversation.
Hope, this article helped you somehow. But still, if you have doubts or problem the let us know. The comment box is all your!!
You might be like to know about:
- 15 Best Useful Android & iOS apps for college students
- How to create a restricted group on Whatsapp; only Admin can post
- How to make Timelapse videos on any Android Smartphone
- How to access SD card files on Android without any file manager easily
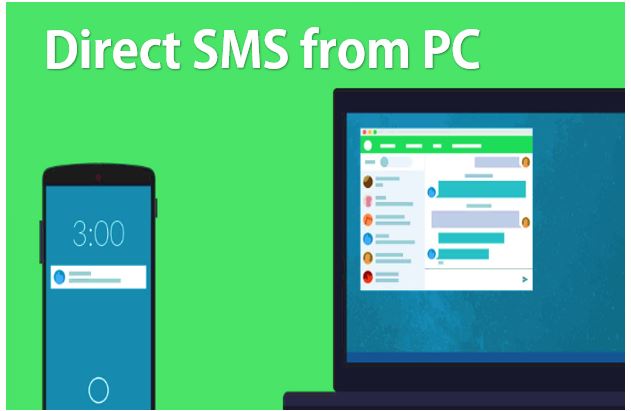
Related Posts
How to Download Firefox for Android Without Google Play
How to set Gemini by Google as the default Android assistant
12 Best Free Substitutes for Adobe Photoshop in 2024
What is stopping smartphone gaming from becoming the next big thing? The problems, and the possible solutions
How to turn off call recording announcements on Android Google Dialer
Top 8 Best Free Kitchen Design Software Options in 2024