Having a file manager on an Android phone is very important. The gallery app on Android can be helpful to see all the images and videos in one place, but what about the other type of files. Moreover, numerous images and videos might not be shown in your gallery due to some restrictions. If you want to access your documents, music files, or any other type of file on Android without a file manager app. But unless you are using stock Android or an Android device with a good user interface like MIUI, ZenUI, etc., chances are less that you will get a decent file manager on your Android phone.
In case you are using a cheap Android device, you might not have enough space on your mobile to download a dedicated file manager. That being said, I will discuss the best way to access your file system without file manager in Android smartphone. Yes, you heard it right. If you are a power user, this trick is not for you. But if you are looking for a quick file manager, and can’t spare extra space for downloading a third party file manager, this trick will be handy for you.
For this tutorial, you will need Google Chrome or any other browser on your Android device. Even the cheapest smartphones out there come with Google Chrome or other popular browsers.
Access Android storage files without a file manager
Step 1: To browse and access files from SD card without a file manager, just open Google Chrome or any other browser on your mobile, and type the following command in the address bar of your browser, followed by hitting the enter key.
file:///sdcard/
Step 2: Now the directory structure will be available in front of you.
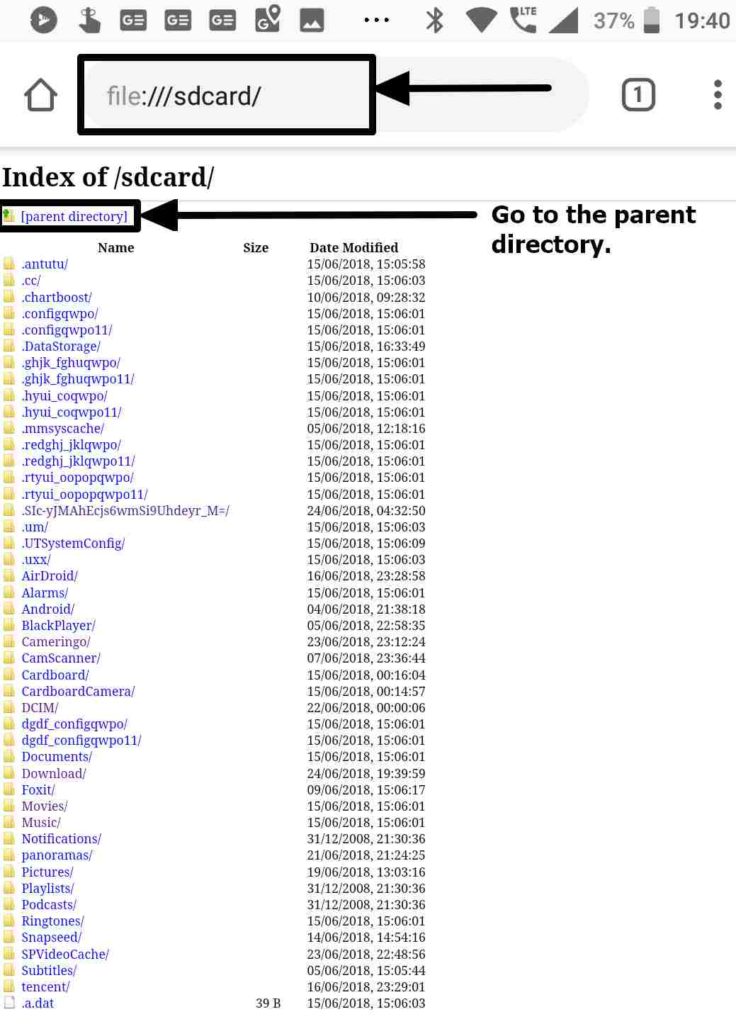
Step 3: You can now navigate to the desired folder to see the contents within it.
Step 4: You can even open a variety of files directly on your browser. From mp3 files to jpeg images, and documents, you can open different types of files directly on your browser.
An mp3 music file and jpeg image file opened on Google Chrome for Android.
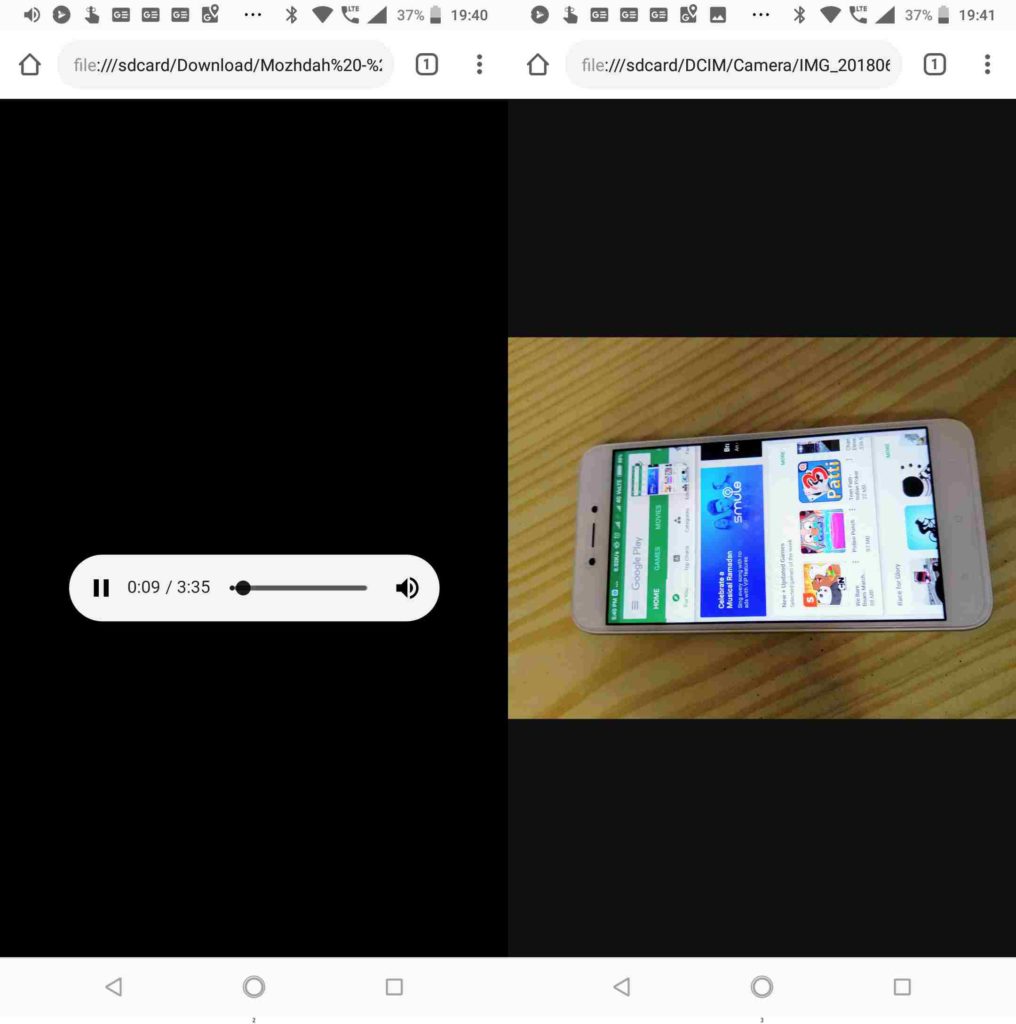
Thus, this tutorial is not limited to accessing the file system. You can even use the browser as a music player or document viewer with this tutorial.
Note: If you are using the Mozilla Firefox then you have type file:///storage/
Some limitations
Though this method has some limitations.
- The files are available to you in read-only mode. It means you cannot copy, move or delete files with this method from your file system.
- You can’t even rename the files and folders. This tutorial is just limited to browsing the file system and view some common file types directly on the browser.
- Some areas of your file system might not be accessible with this tutorial. Your root directory or other important locations might not be accessible.
- In case you are going to open an unsupported file type, the file will be downloaded locally to the ‘Downloads’ folder of your device. It will take even some extra space on your phone memory.
Yes, there are limitations. But it is the simplest way of browsing the files on your Android device.
You can even use the stock browser on your Android device, which might give you a better performance if Google Chrome is not working out for you.
I have tried this tutorial on Google Chrome for Android. The performance might not be equally good on other browsers like Mozilla Firefox, Opera, etc. Just in case you cannot use this tutorial, I will recommend you to allow all the file system permission for Google Chrome, or the browser, which you are planning to use.
This is really going to be a handy tutorial for you if you are using an old smartphone with limited room for a new file manager. Did you face any issues with this tutorial? Please let me know about it in the comment section down below.
Also, Know about:
- Remote control Android smartphone from computer or laptop
- How to use the inbuilt password manager in Google Chrome?
- Delete the Instagram account permanently?
- 4 Top & Best Offline English Dictionary Apps for Android & iPhone
- How to set a Master Password for Mozilla Firefox Quantum browser to Protect
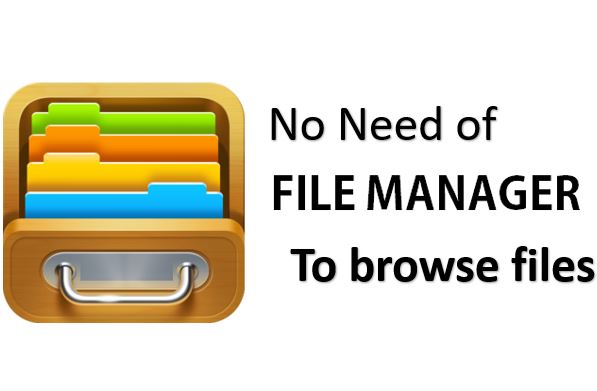
Related Posts
How to Download Firefox for Android Without Google Play
How to set Gemini by Google as the default Android assistant
What is stopping smartphone gaming from becoming the next big thing? The problems, and the possible solutions
How to turn off call recording announcements on Android Google Dialer
How to put screenshots in Android phone frame with the Screenshot Framer app
Single Command to install Android studio on Windows 11 or 10