We all install hundreds of apps on our Android devices to carry out a different set of activities. Only a few apps are silent when it comes to generating notifications, while most other apps constantly keep vibrating our phones to generate notification about the activities, any upcoming offers or discounts and a plethora of other things. While some notifications are really worth getting, but most of them are useless, and such useless notifications keep distracting us from the task we are doing, eventually hampering the productivity. Though with notification channels in the latest versions of Android, it is easier to turn off getting some useless notification, it isn’t still the best.
I recently came across a cool app, which can help you get rid of unwanted notifications if getting unnecessary notifications is killing your productivity, when you really need to do some work. With the app, you can stop getting notifications from the apps, either throughout the day or when you are working. Once you complete all your work, you can see all the notifications in the app itself, and take necessary actions on the notification. If you have some really important apps, the notifications of which you can’t miss, or you need to take immediate actions for such notifications, you can even whitelist the important apps. Cool, isn’t it!
So let’s get started with how you can use the app, and let’s explore the features the app has to offer.
The steps to follow
Step 1: Open the Google Play Store and download Focusbot from there. The app is still unreleased, which means, it can presently have some issues, or you can even get some new features in the coming updates.
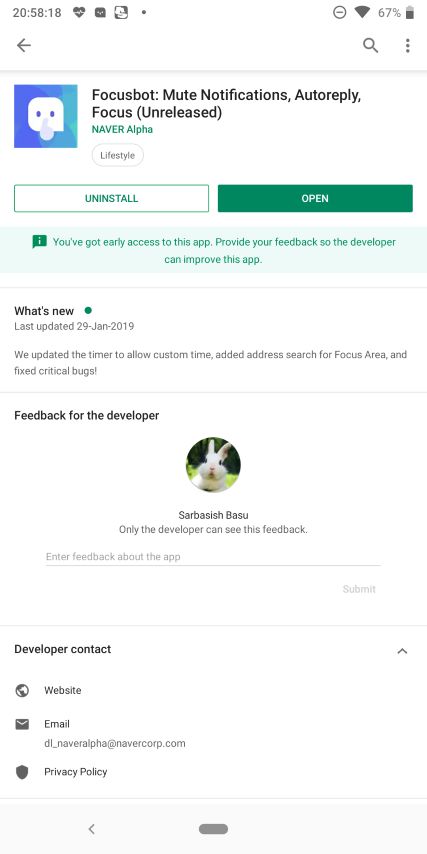
Step 2: On opening the app, you will get the following screen. Just tap on ‘Get Started’ to continue.

Step 3: Now you will have to give notification access permissions and storage permissions to Focusbot. Just tap on ‘Next’ to continue.
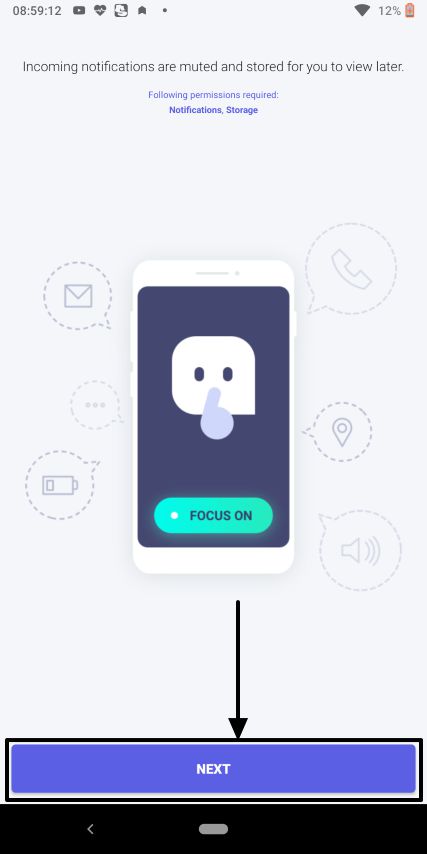
Step 4: Focusbot being a notification listening service, you will have to tap on ‘OK’ when the message appears.

Step 5: The ‘Notification access’ menu will open, where you will have to turn on the button next to Focusbot. Tap on the back button on our smartphone to go back to the Focusbot app after giving notification access permission.

Step 6: When you are done giving all the permissions, you will be given the option to turn on the autoreply feature. You can skip configuring the autoreply settings for now, and tap on ‘Skip’ to carry on using the app.
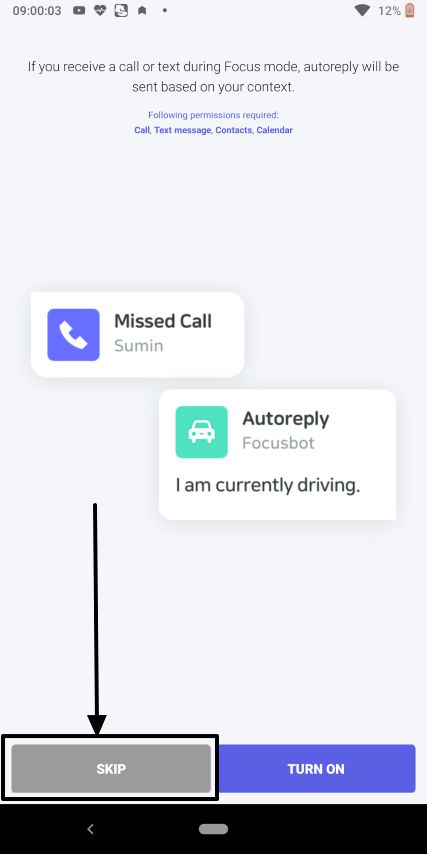
Step 7: Focus Mode will be enabled by default, and you can find all the new notifications being captured by Focusbot.
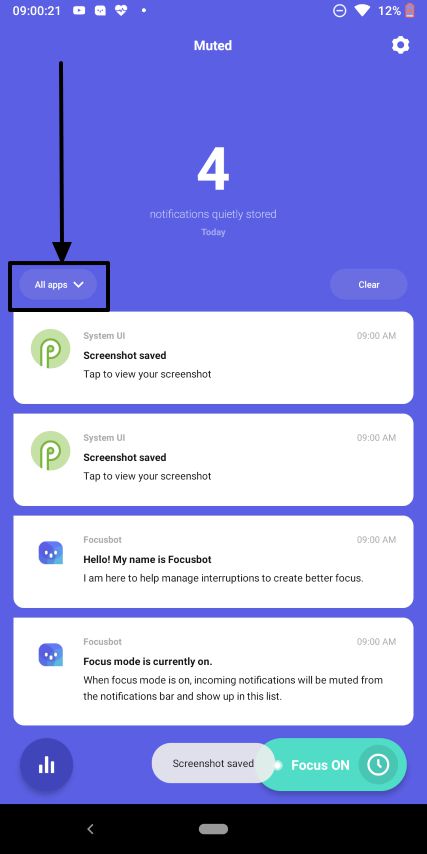
Step 8: You can turn off focus mode by tapping on the green button, and can again turn it on with the same button.
Just like notifications in the notification dashboard, you can simply remove notifications from the app by swiping the notifications right or left.
You can even filter the notifications, and view only those that came from a particular app by tapping on ‘All apps’ and then by choosing the app.
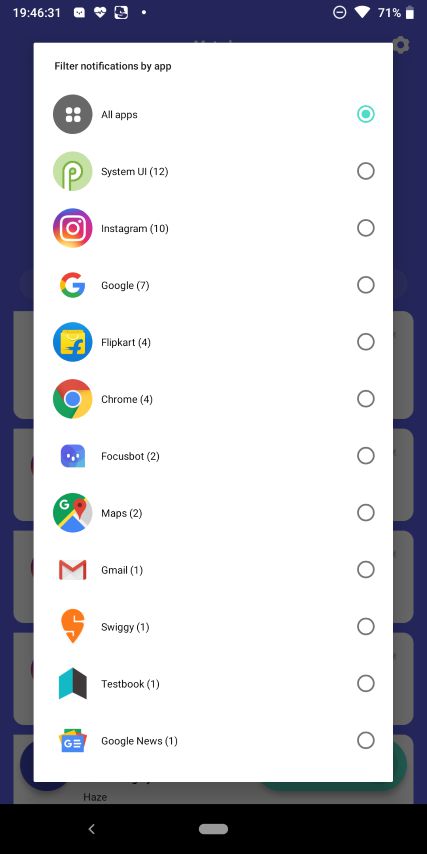
Whieisting apps
As I already said, there is the also the option to whitelist certain apps, if you want to see the notifications from those apps immediately.
To whitelist certain apps, tap on the ‘Settings’ cog on the top right corner of the app.
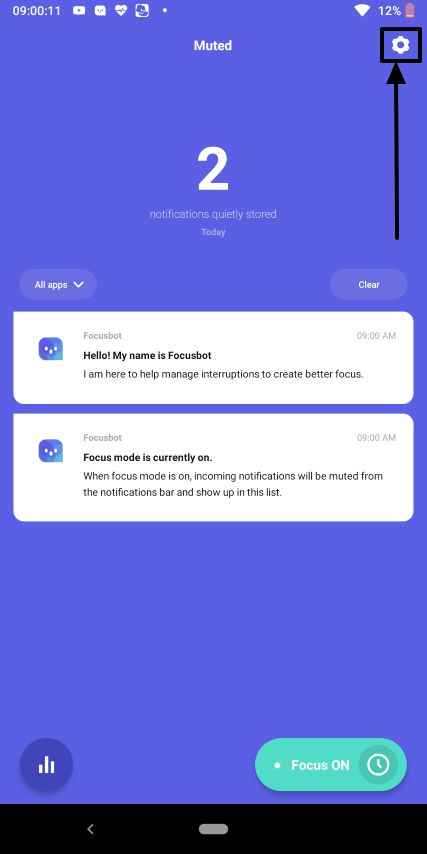
Tap on ‘Whitelist apps’.
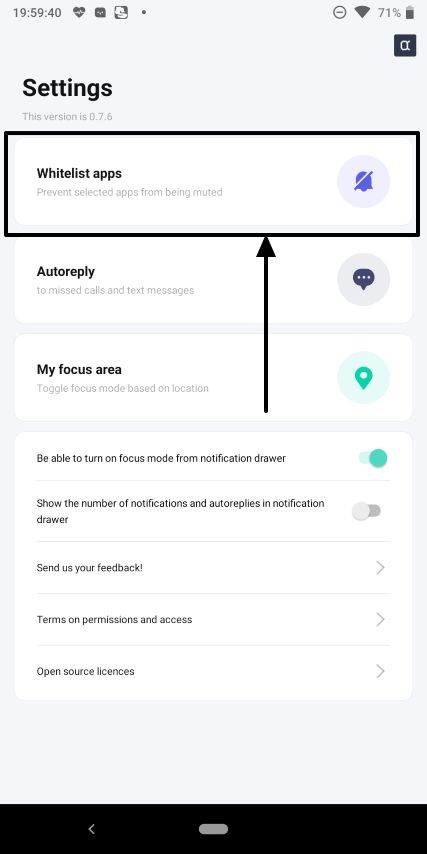
Now just turn on the switches corresponding to the apps in the menu that appear.
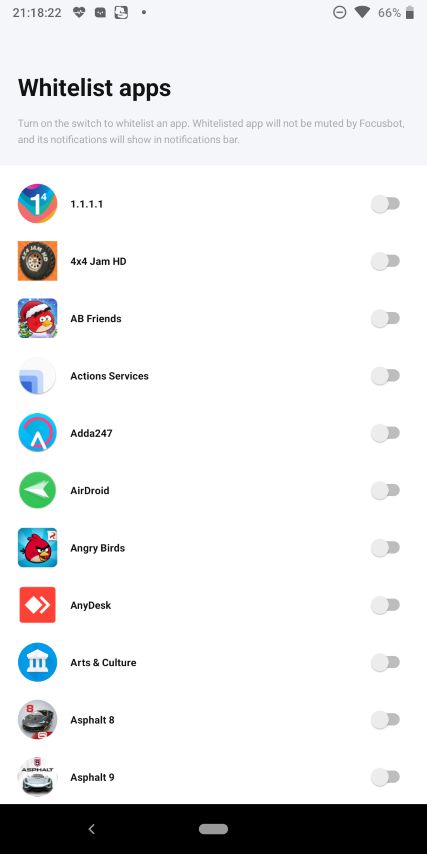
Once you are done, you can exit the app or you can even do other tasks in the app itself.
Enabling and using the autoreply feature
Just tap on the ‘Settings’ cog, and tap on ‘Autoreply’ in the settings menu that appears.
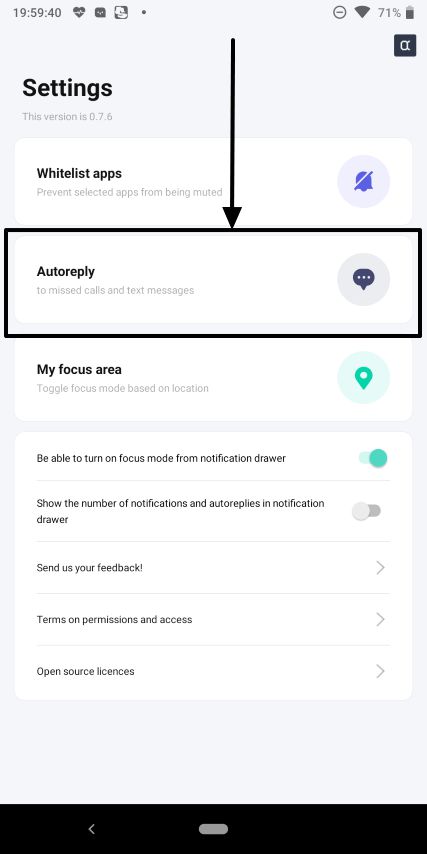
Tap on ‘Turn On’ in the autoreply configuration menu. To use the autoreply feature on Focusbot, you will have to permit call, text message, contacts and calendar permission to the app.
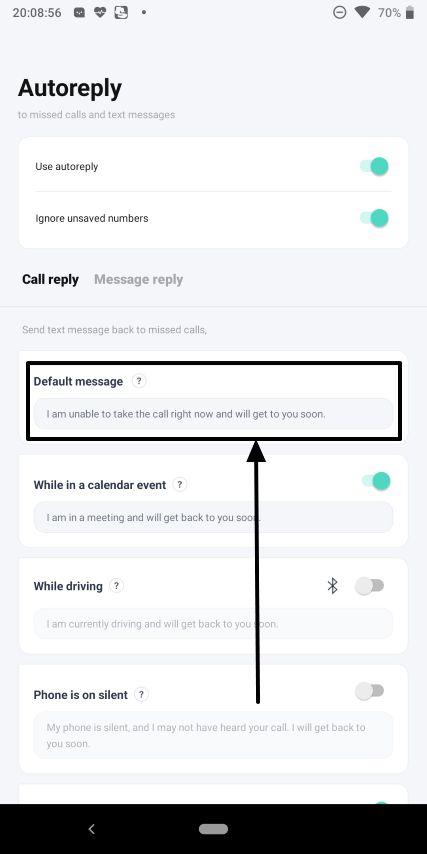
Here you can configure all the settings related to autoreply.
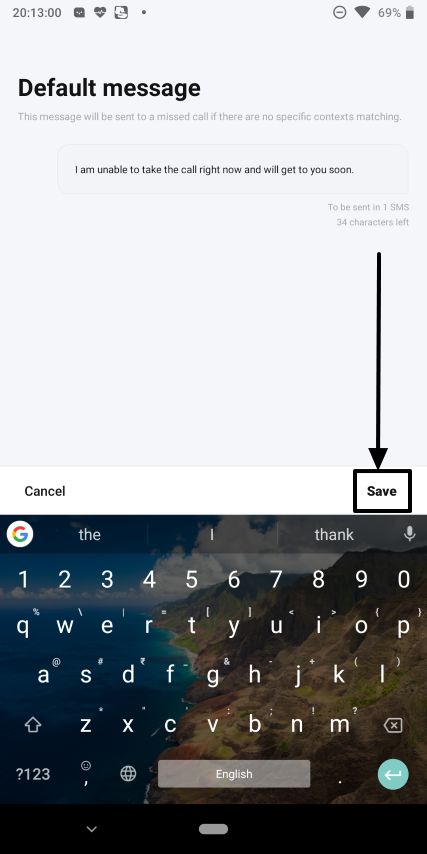
You can configure autoreply to send messages only to those numbers that are saved. Sample messages are already present for different occasions, but you can even change the default messages by tapping on them.
Just tap on the message occasion, type our message, and tap on ‘Save’.

Focusbot is feature-rich, as you can set autoreply for calendar events while driving, when the phone is on silent, and when the phone is running low on battery.
Other features of Focusbot
You can even Focusbot to automatically turn focus mode on or off when you enter or leave a certain area. Just tap on ‘My focus area’, set the location to start using the feature. To use the ‘My focus area’ you will have to give location access permission to Focusbot.
You can even see the number of notifications that you get in the notification drawer by turning on the feature that does the same.
Focusbot is really amazing and you can avail a lot of features to make your digital life easier, more focussed, and distraction-free with it. You can even use Focusbot as a notification listener, which it actually is, where you can keep a track of all the notifications that you get. So you can use Focusbot, both as a notification tracker, and a productivity-boosting tool.
Hope the information was helpful for you, and you can make your life less cluttered with Focusbot. Do you still have any kind of questions in mind? Feel free to comment it down below.
Other Useful Resources:
Related Posts
How to Download Firefox for Android Without Google Play
12 Best Free Substitutes for Adobe Photoshop in 2024
Top 8 Best Free Kitchen Design Software Options in 2024
How to View Background Running Apps or services in Windows 11 or 10 Task Manager
7 Best games like PUBG Mobile for Android to download and enjoy
Free Cosmic Dating App: Your Profile will be Crafted by Personality Quizzes