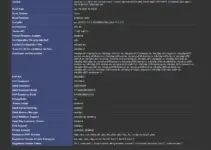VirtualBox is one of the popular ways to run multiple virtual machines on a single hardware system running with either Windows, Linux, or MacOS. There are no limitations on how many guest operating systems we can run using Virtualbox, as long as our physical machine allows, it can be one or 100. However, if you want to connect the Guest VMs to perform any network setup or troubleshoot connectivity issues, it becomes important to know the IP address of a guest machine. Here in this article, we learn the two ways to retrieve the IP address of a running guest virtual machine in VirtualBox.
Note: Before using any of the given methods, ensure the Guest OS is up and running in the VirtualBox.
#1st Method
By directly accessing the Guest OS UI
The simplest way to know the IP address of your running Guest OS in VirtualBox is by manually opening and running the appropriate command or checking its network settings. This method works the same way as we check the IP address in an OS running on any physical machine.
So, go to VirtualBox, select Guest OS, and open it to get the GUI or command line interface.
On Windows Guest OS:
Those who are running a Windows virtual machine on VirtualBox, need to follow these steps to directly find the IP address.
- Using GUI:
- If you want to use the graphical user interface to find the IP address then go to the Windows Start menu search for – Control Panel and open it.
- In the Control panel, select “Network and Internet“.
- Under View your Active Networks, click the Connection name and then Details. Here, you’ll find the IPv4 address.
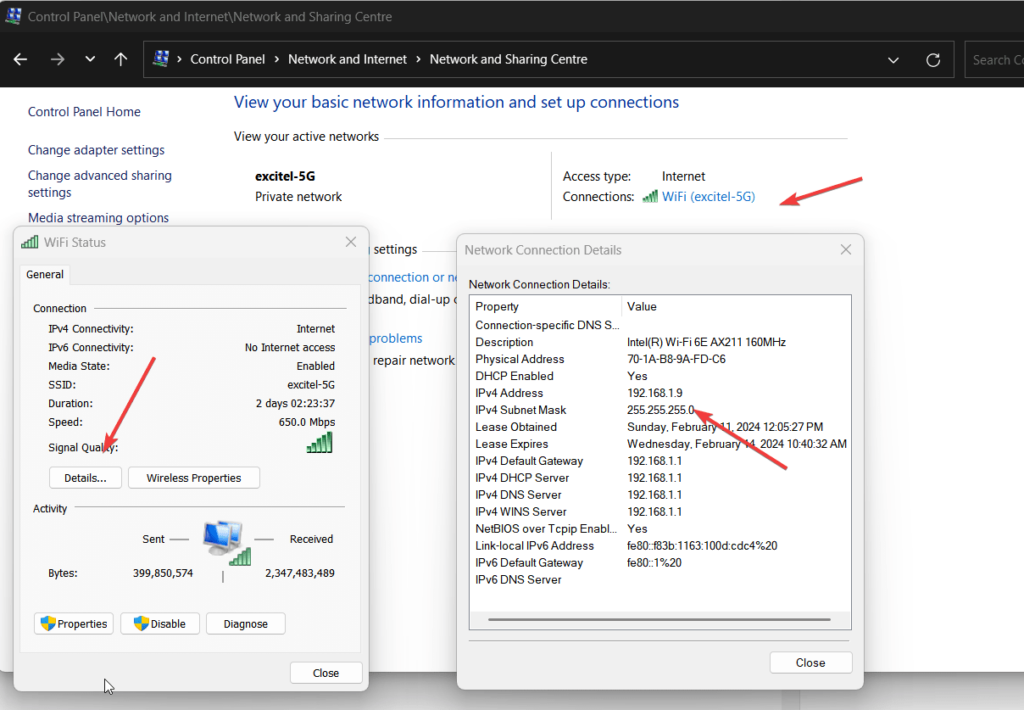
Alternatively, Windows 10 or 11 users can press the “Win key + I” keys to open Settings and there select the “Network and Internet” Tab given on the left side of the window.
Open Wi-Fi settings or Ethernet Settings to reveal the IP address and other network details…
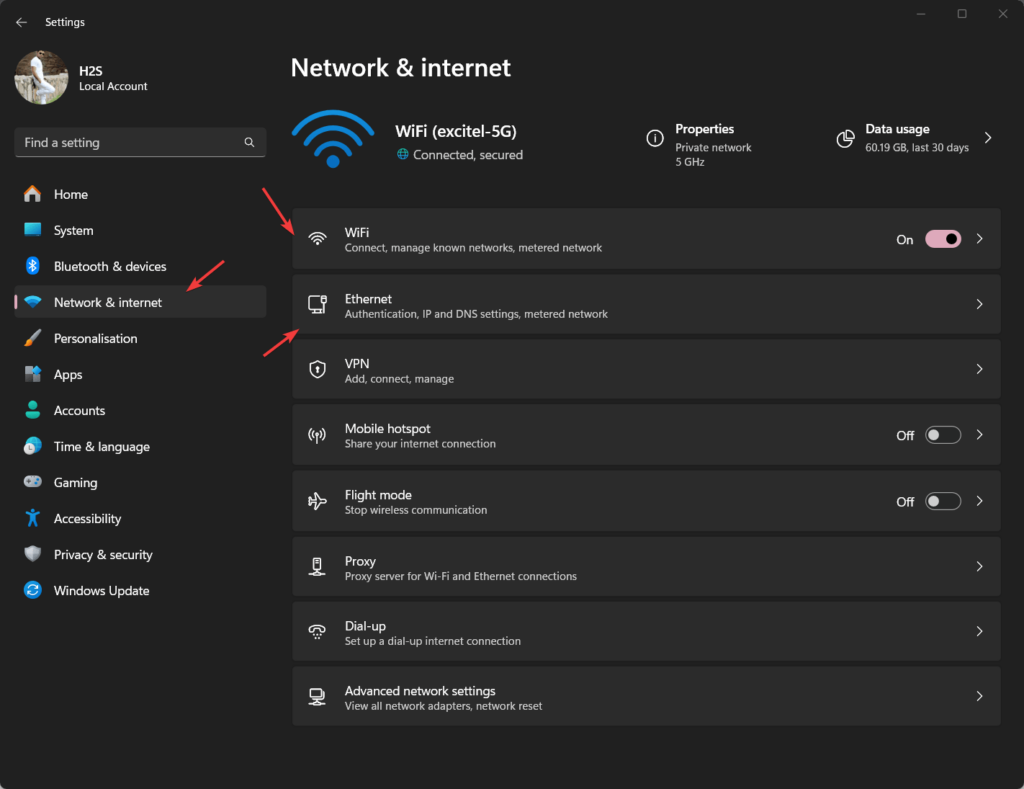
On Linux Distros
If your VirtualBox Guest OS is Linux then just like Windows, go to the VirtualBox interface and open the running Linux OS such as Ubuntu or any other to access its User interface.
However, the Linux GUI users need to open the Terminal app from the Application area whereas the CLI Linux users can directly move to the next step.
After having the Terminal access execute the given command and it will give you the IP address of the running Linux Guest virtual machine.
ip a
#2nd Method
Find IP-address using VBoxManage Command without opening the Guest OS
VBoxManage is the command line tool that is available on all host operating systems where the VirtualBox has been installed. So, using it we can run the command directly from the host command terminal inside the VirtualBox running Guests, including a command to find the IP address.
Note: Make sure, the IP address of the guest OS you want to find without opening VirtualBox Interface must be active and running.
#1st way: The common command to check the Ip-address of existing VirtualBox:
The given command syntax can be used for any existing Windows or Linux Guest OS:
Syntax:
VBoxManage guestproperty get "Guest VM" /VirtualBox/GuestInfo/Net/0/V4/IPJust Change the “Guest VM” with actual Virtual Machine name that
Example:
VBoxManage guestproperty get "windwos home" /VirtualBox/GuestInfo/Net/0/V4/IPVBoxManage guestproperty get "Debian 12" /VirtualBox/GuestInfo/Net/0/V4/IP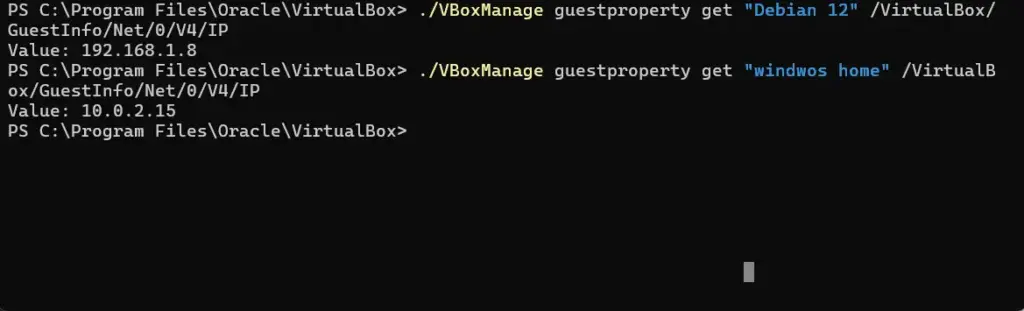
#2nd command: That can be use to get the Ipaddress:
The second command given below with VBoxManage can be used to execute any command inside the Guest virtual machine by using its logging details. Hence, not only the IPaddress but even can be used to execute scripts…
For Windows running guest
If your guest in VirtualBox is running with any Windows OS version then go to your host operating system and open the command prompt or terminal.
Once you have the command line, we need to follow the given command syntax:
VBoxManage --nologo guestcontrol "VM_NAME" run --exe "command" --username "USERNAME" --password "PASSWORD" --wait-stdoutReplace “VM_NAME” with the name of your virtual machine along with the username and password of that to log in using the command line and run the command to find the IP address.
For Windows hosts, the above command will be like this:
First switch to the VirtualBox installation directory:
cd "C:\Program Files\Oracle\VirtualBox"Example: Let’s say we have a Linux Guest VM on VirtualBox named “Debian 12” with username – “vboxuser and password ‘d‘. Inside the Guest VM we want to run a command “/bin/ip a” to find the IP address:
./VBoxManage --nologo guestcontrol "Debian 12" run --exe /bin/ip a --username vboxuser --password d --wait-stdout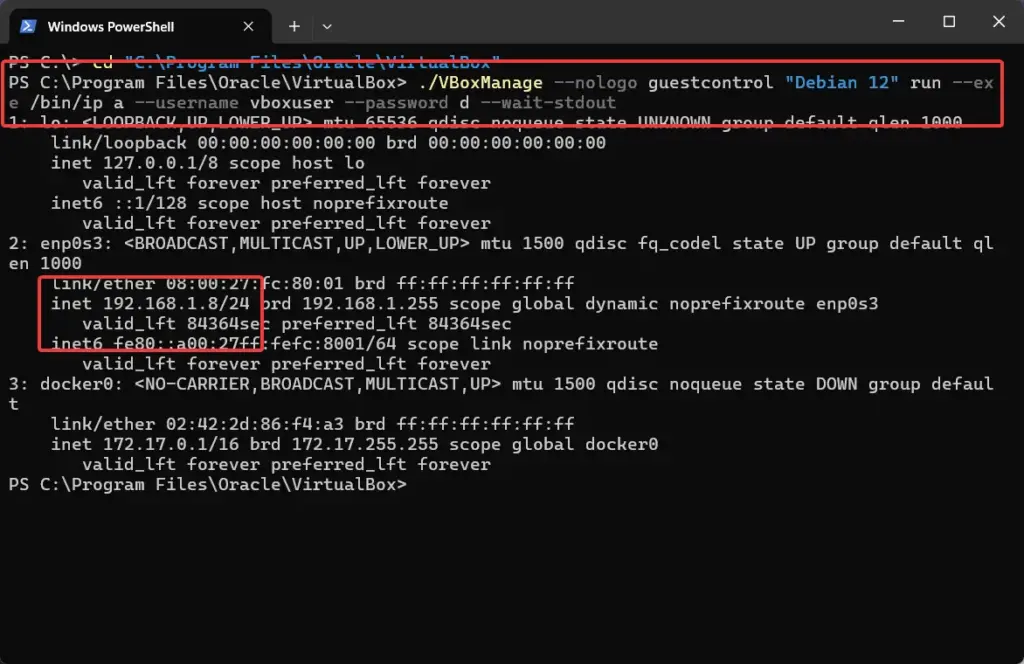
Similarly for Windows running Guest VMs:
./VBoxManage --nologo guestcontrol "windwos home" run --exe "C:\Windows\SysWOW64\ipconfig.exe" --username "rajds" --password d --wait-stdoutNote: Don’t forget to change the VM name, Username, and password.
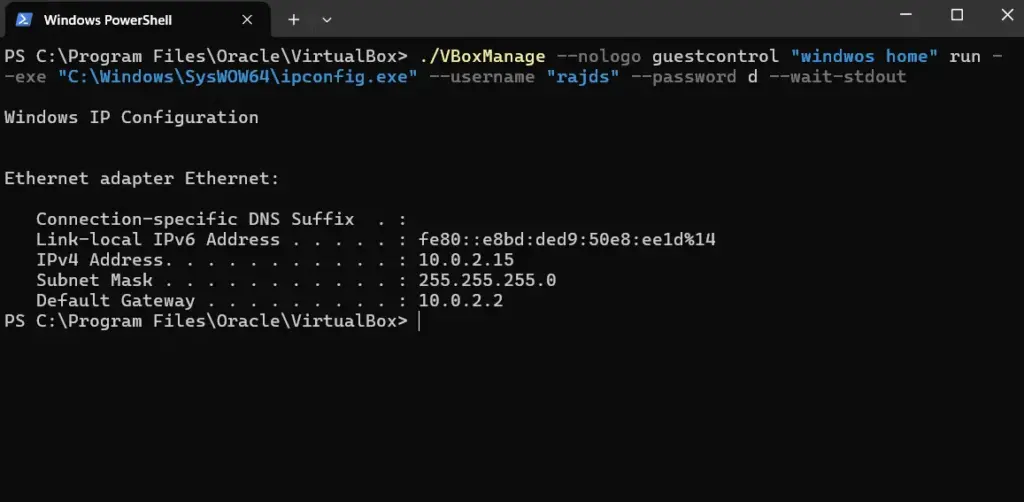
For macOS or Linux host:
The commands we discussed above will be the same for Linux and even macOS. However, you don’t need to switch to the VirtualBox installation directory as we did in the Windows host case.
VBoxManage --nologo guestcontrol "VM_NAME" run --exe "command" --username "USERNAME" --password "PASSWORD" --wait-stdout- VM_Name- Repalce with the Guest VM name that IP address you want
- Command– Replace with the command you want to execute in the Guest VM
- Username – Use the exact username of the Guest OS
- Password– Enter the password to log in using the username.
How to list all the VirtualBox Guest VMs using the VBoxManage command
If you don’t want to open the VirtualBox manually to learn how many virtual machines have been created, then we can use the VBoxManager command tool to list them all along with their UUID right in our Terminal or Command prompt. Here is the syntax to use:
VBoxManage list vms
Other Articles: