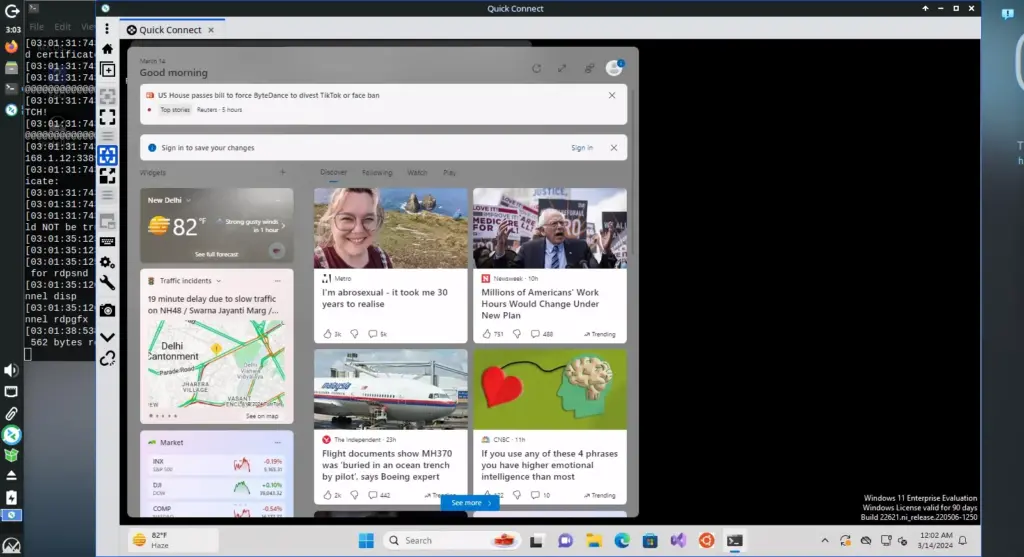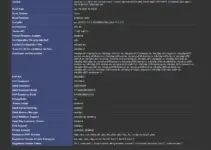Remmina as we know is the popular software in the open-source category for Linux systems to enable the RDP capabilities, so that it can access the remotely running Windows operating system. It not only supports Microsoft’s Remote Desktop protocol but also SPICE, SSH, VNC, and other protocols.
Here in this article, we learn the commands to install Remmina on MX Linux Desktop…
1. MX Linux Update
Open the MX Linux command terminal, you can use the keyboard shortcut, that is – CTRL+ALT+T. Once you have the command line access, first execute the system update command:
sudo apt update2. Installing Remmina
Remmina software is available to install via the default system repositories of MX Linux, therefore, no need to add any third-party repo. On your terminal just execute the given command that uses the APT package manager.
sudo apt install remmina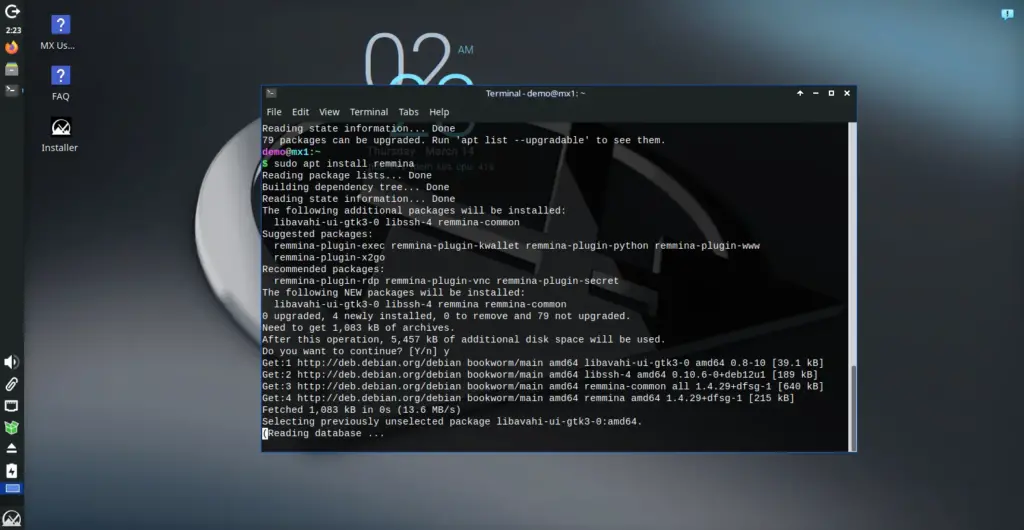
We also need to install Plugins to support RDP and VNC protocols in Remmina otherwise we will not find an RDP option in Remmina to connect to Windows. Whereas, we are installing VNC in case you need it in the future.
sudo apt install remmina-plugin-vnc remmina-plugin-rdpThose who are already using Remmina but installed the plugins later just stopped it completely and opened it again. Here is the command to do that:
sudo killall remmina3. Run Remote Desktop
As usual, after installing any software we can start it from the Application menu or command line. You can navigate to the start menu and search for it or else just type “remmina” in the terminal and it will be started.
remmina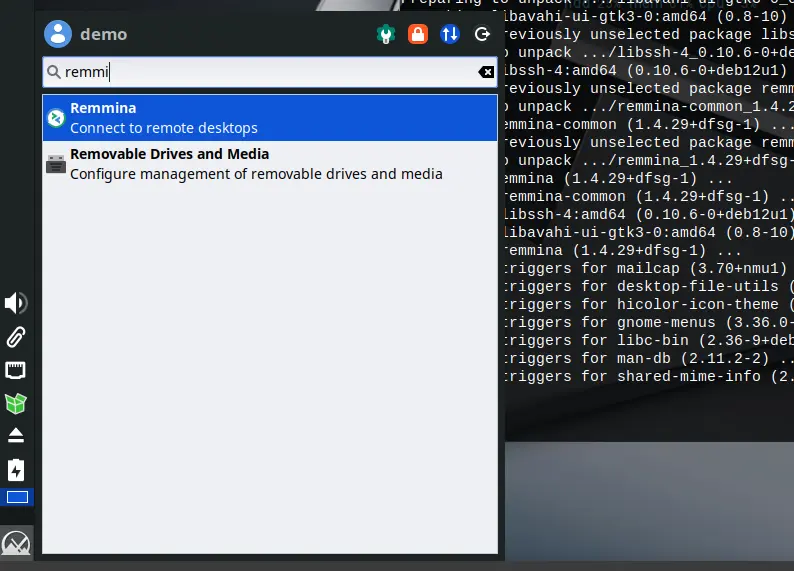
4. Establish RDP connection with Windows
Before connecting the remote Windows 11, 10, or 7 desktops you must know the IP address of that, and also the RDP must be enabled on the Windows to accept the remote connections. If you don’t know how to do that then check our out detailed tutorial on it where we have discussed the steps to use Remmina on Linux and how to configure Windows for it.
- Click on the icon given for “New Connection Profile”
- Enter the Windows IP address in the Server column that you want to connect.
- Similarly, provide the username and password of the remote machine to log in.
- Finally, click the Save and Connect button.
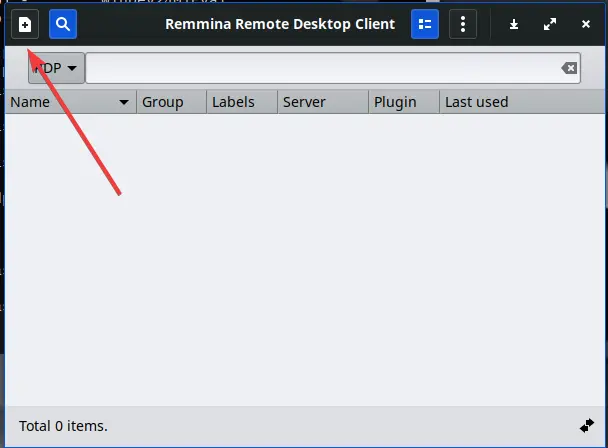
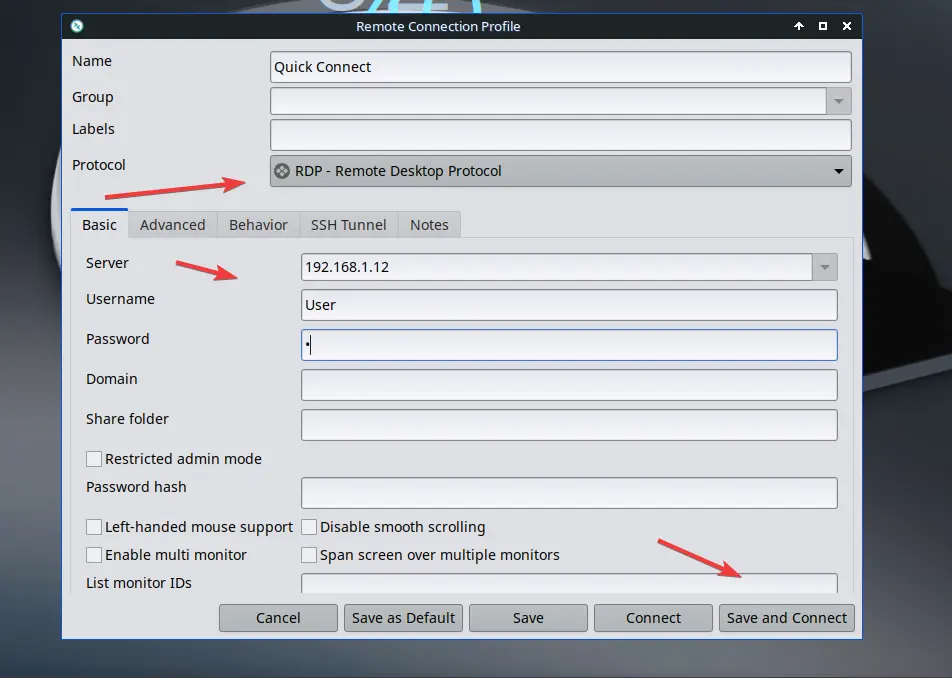
You will be asked to accept the certificate generated by the remote machine to trust it.
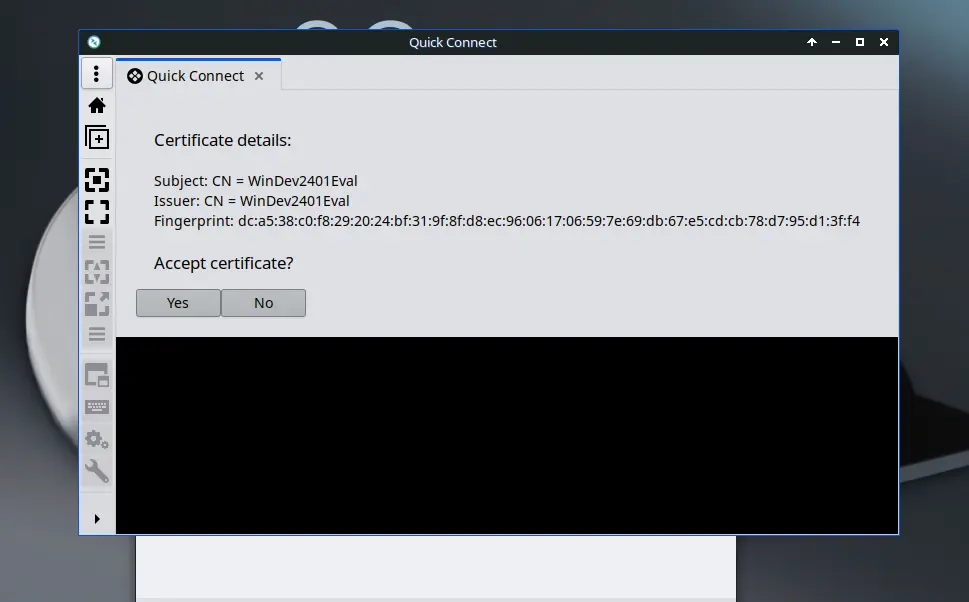
5. Automatic Resolution Adjustment
After establishing the connection, we can adjust the resolution by clicking on the icon – “Toggle dynamic resolution update” given on the remote display menu of Remmina.