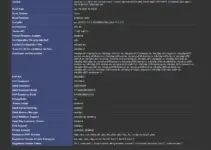Remote Desktop Protocol is easy to operate for Windows operating systems because it was created by Microsoft to control Windows remotely. However, what if Linux users want to use RDP to connect to the remotely running Windows 11 system? Is that possible?
Yes, ofcourse, we can do that with the help of open-source implementation of RDP and applications like XRDP and Remmina.
RDP is a protocol that means a set of rules on how a machine can access the remote machine GUI interface. Using it on Linux will provide system admins with a familiar way to connect Windows machines while using Linux desktop interfaces such as Gnome, KDE, etc. When accessing the system remotely via the internet, people generally use third-party software like Teamviewer, but inside an organization’s premises, RDP is best to utilize. System Admins can solve the employee’s technical problems without leaving their space.
Prerequisites
What we need to perform this tutorial and RDP Windows 11 from Linux such as Ubuntu, Debian, Linux Mint, RHEL, Oracle Linux, AlmaLinux, etc…
- Windows 11 or 10 running machine with EDP enabled
- You should know the IP address and credentials of the Windows that you want to connect
- Linux system with sudo access to set up and access the remote machine. To perform this tutorial, here we are using the popular – Ubuntu.
Given steps in this tutorial help you to understand the process of enabling RDP on Windows 11 and then accessing it from Linux.
Enable RDP on Windows 11 or 10
By default, Windows will not allow remote computers to access it using the RDP because it is not enabled. Also, make sure you are using at least the Windows Pro edition because the Home edition doesn’t have this feature.
To turn ON the Remote Desktop Protocol, press the “Win+I” key on your keyboard to open Settings. After that navigate to System and from the right side given options, select “Remote Desktop“.
After that, use the mouse to click on the toggle button given for “Remote Desktop” to enable it.
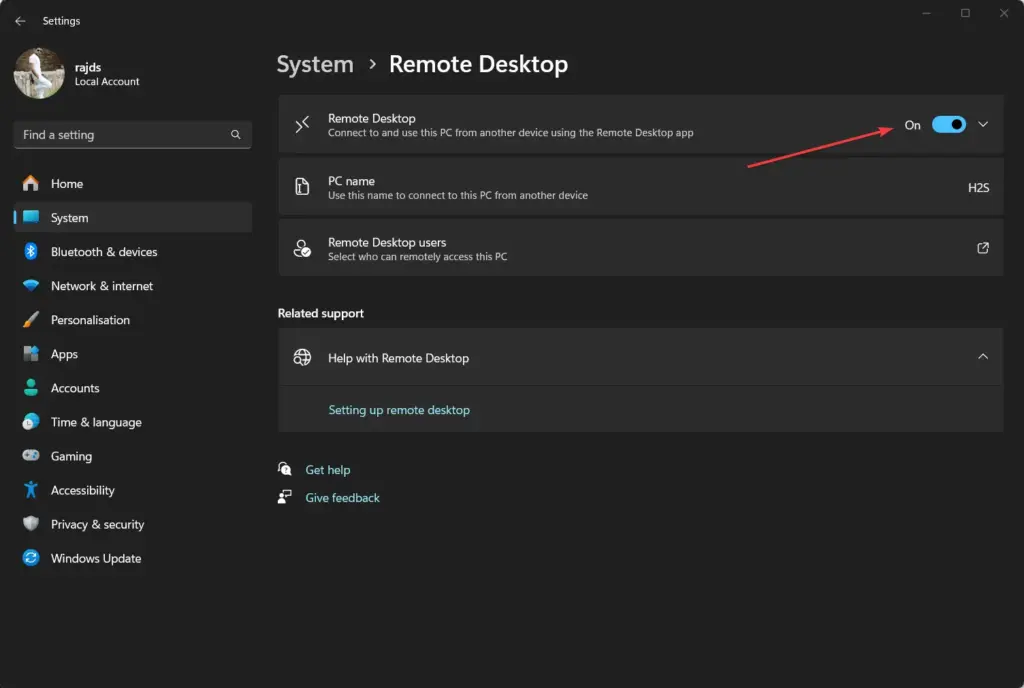
Allow RDP in Windows Firewall
Even though by default RDP will be whitelisted in the Windows firewall to accept the remote connections. However, to check whether it is allowed in the Firewall or not, you can go to the Windows Start menu and search for “Allow an App through the Firewall“, as it appears, click to open it.
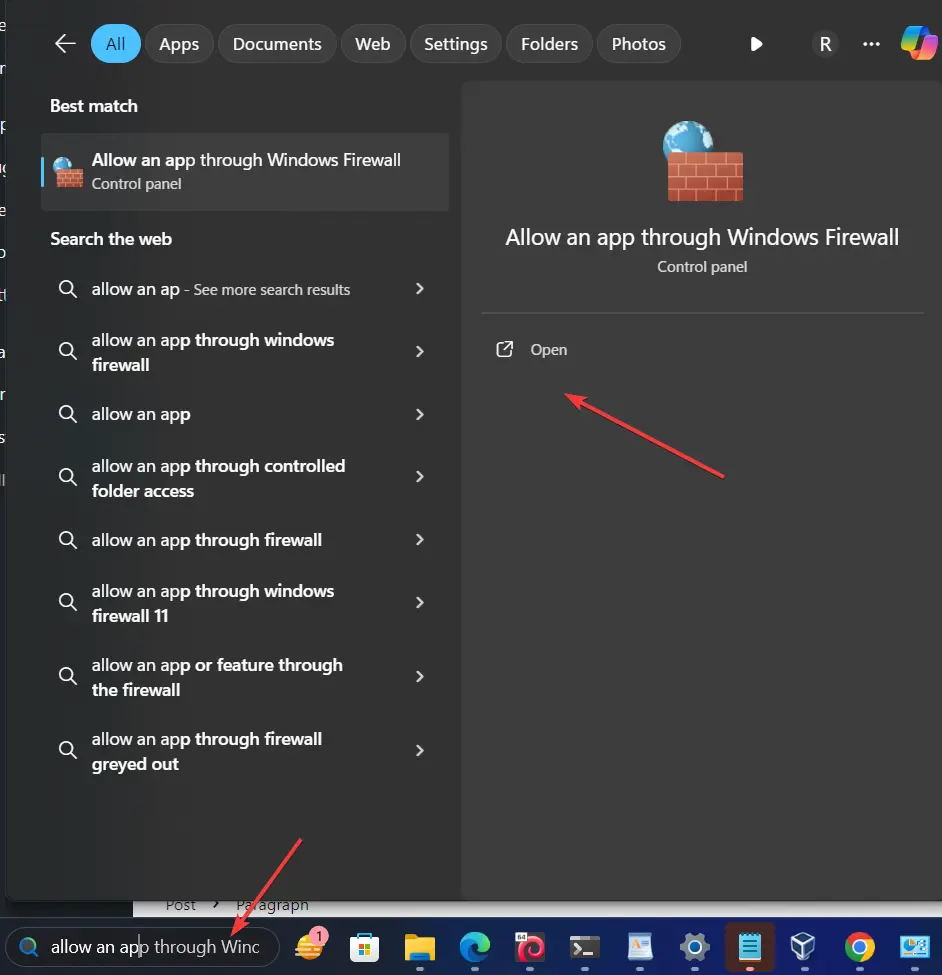
Click on the Change Settings button and then mark the “Remote Desktop” box; after that click on the OK button to apply the changes.
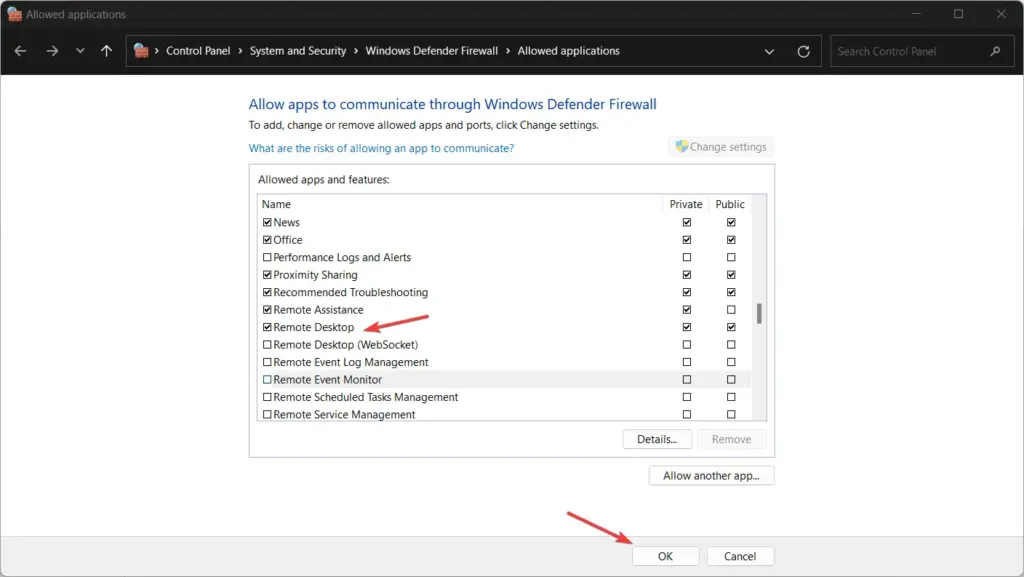
Install Remmina on Linux such as Ubuntu or RHEL
Users of Ubuntu Desktop will already have software such as Remmina to access the remote Desktop using RDP. It is open-source software based on FreeRDP that supports the Remote Desktop Protocol, VNC, NX, XDMCP, SPICE, X2Go, and SSH protocols.
However, if your Linux doesn’t have it already then here are the commands as per your distro.
For Debian, Ubuntu, Linux Mint, and other similar
sudo apt install remminaFor CentOS, Fedora, RHEL, Almalinux, Oracle, or Rocky Linux:
sudo dnf install remmina
Connecting Windows 11 from Linux via RDP
Now, that we have both the systems prepared, RDP is enabled on Windows 11 and Remmina on Linux, let’s see the further process.
To establish the connection, go to your Linux system and run Remmina from the Application menu. Once the app is opened, click on the icon given on the top left side of the app to create a “New Connection profile“.
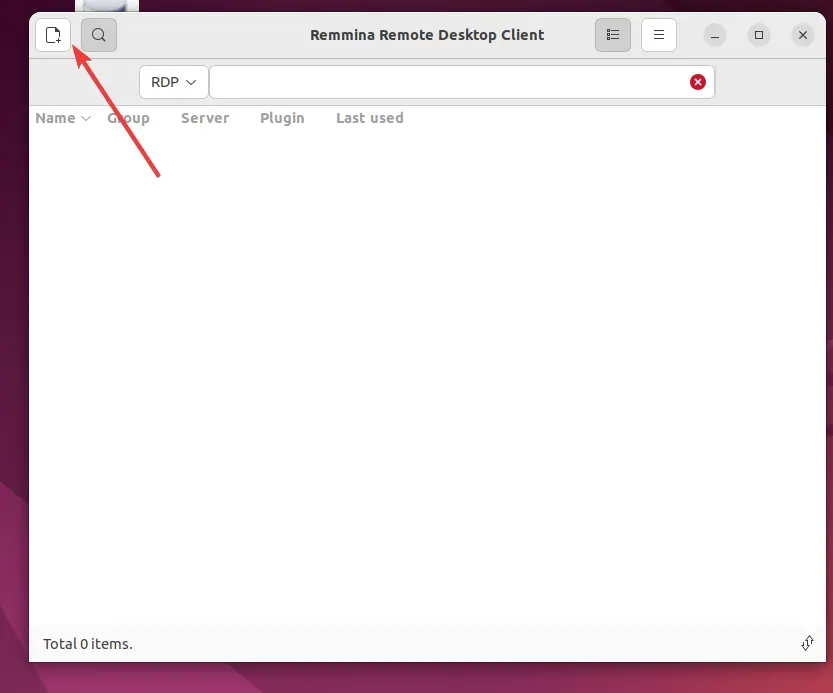
In the Server column, add the IP address of the Windows 11 or 10 system that you want to access using RDP on a Linux system. Let the protocol be RDP selected.
Moving forward, also add the username and password of the user account of the same Windows system as well. Once done, click on the “Save and Connect“.
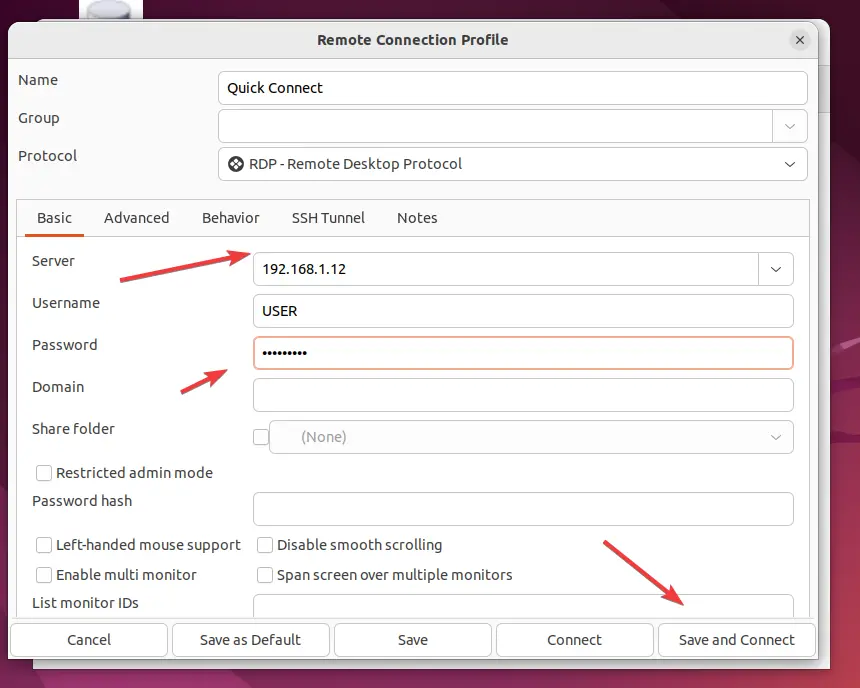
Accept the Certificate, to establish the connection by trusting the remote computer.
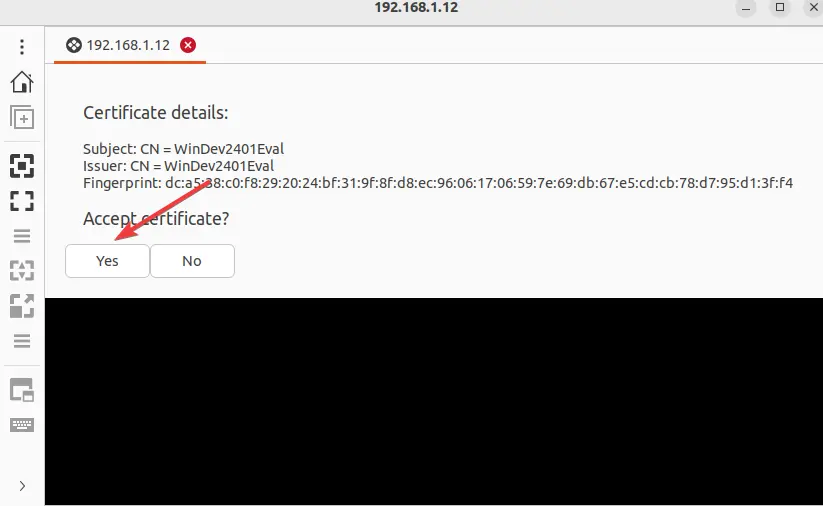
Soon, you will see the graphical user interface of Windows 11 connected through RDP on your Linux system, here in our case it is Ubuntu but it can be any other as well.
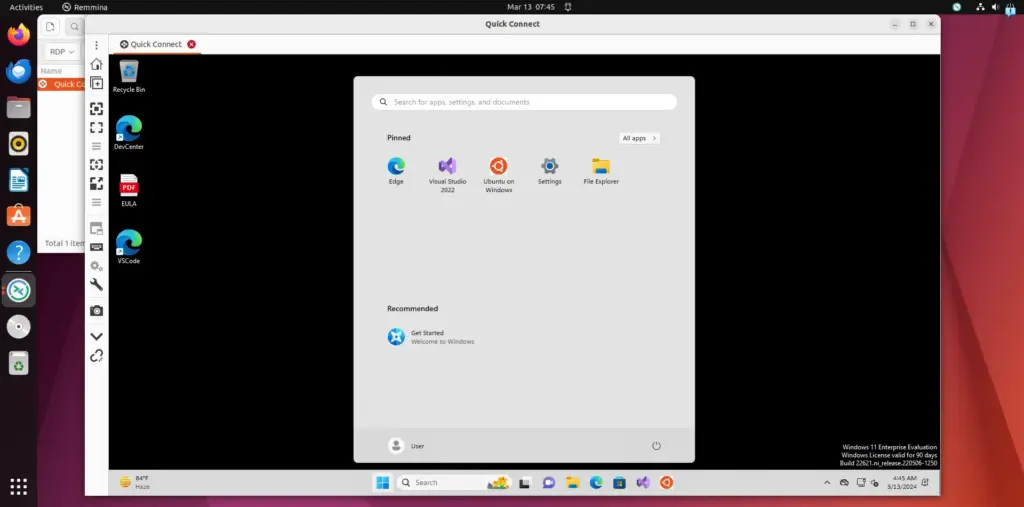
Adjusting Resolution
If you are facing any problems, in terms of resolution, after adjusting the remote display then click on the icon – “Toggle dynamic resolution update” given on the menu.
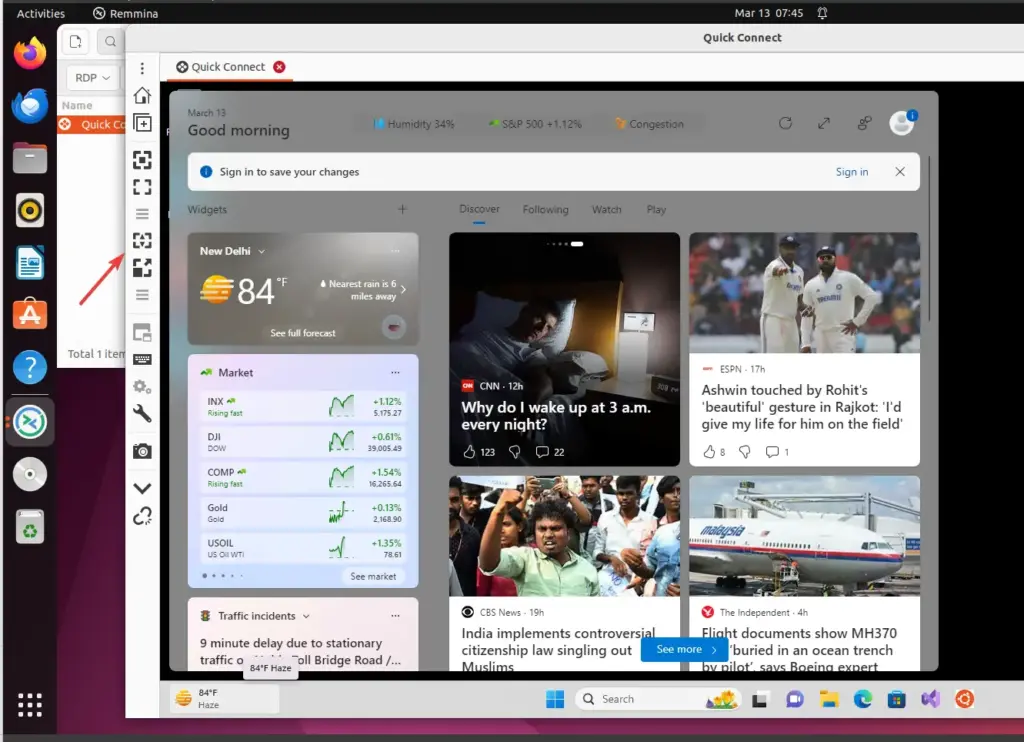
Connecting Linux from Windows 11 using RDP
Now, let’s also learn the process of accessing the remote Linux display using RDP from Windows 11 or 10.
However, before moving forward let’s enable the Remote Desktop option in GNOME running Ubuntu system. The process of doing that will be the same for other Linux distros such as RHEL, Alamlinux, or Debian running with GNOME.
Go to Settings, click on “Sharing” and then navigate to the “Remote Desktop” and click it to reveal further options.
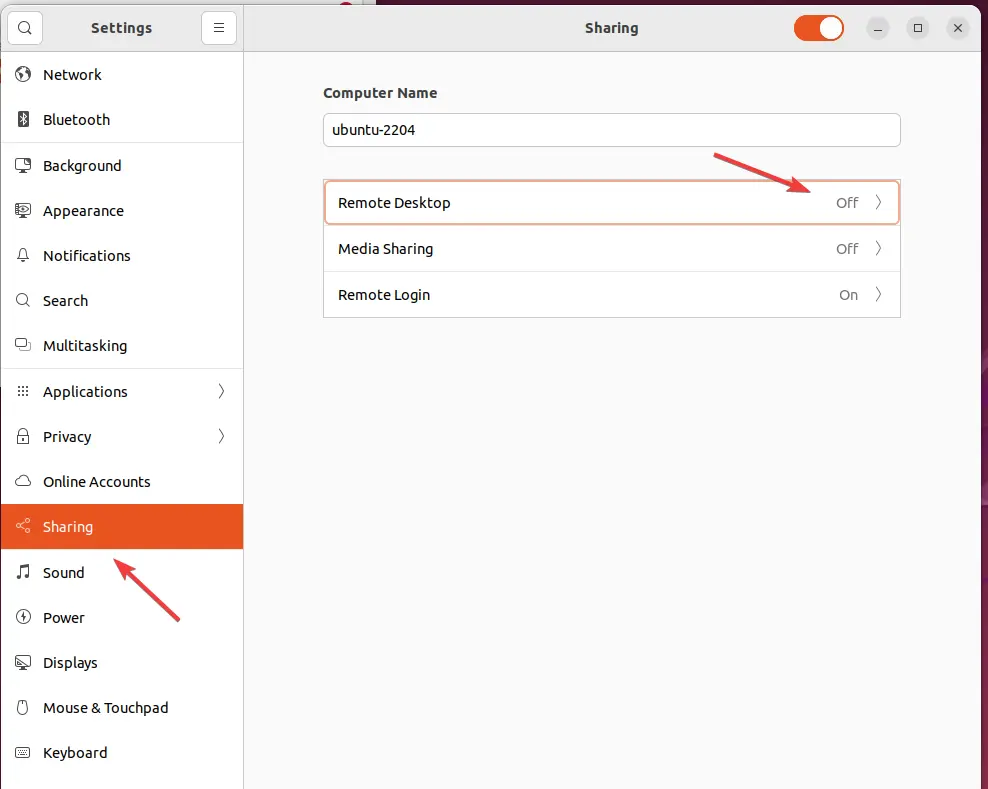
Enable the Remote Desktop and Remote Control on Ubuntu by clicking on the Toggle buttons given for them.
Also, set the username and password that you want to use to access the Linux from Windows RDP.
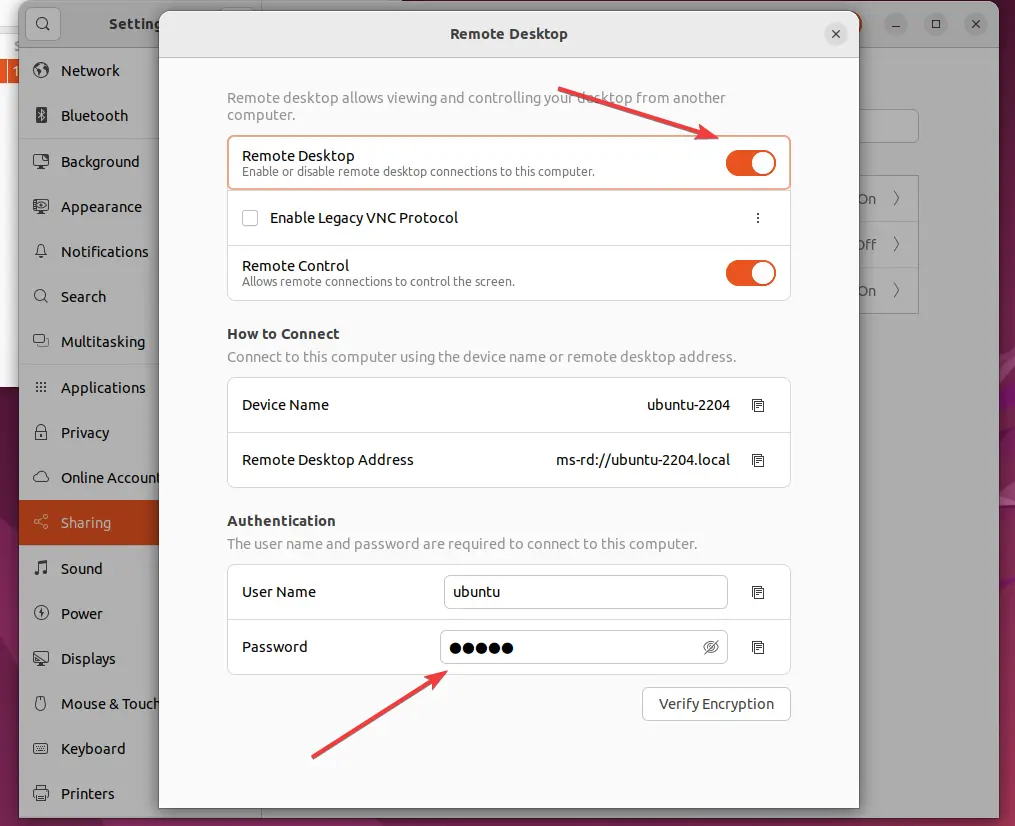
On Windows 11 or 10, click on the Start button and search for Remote Desktop, as it appears click to run it.
Now type the IP address of the remote Linux machine in the Computer box and the username in the box given for that. After that click on the “Connect” button.
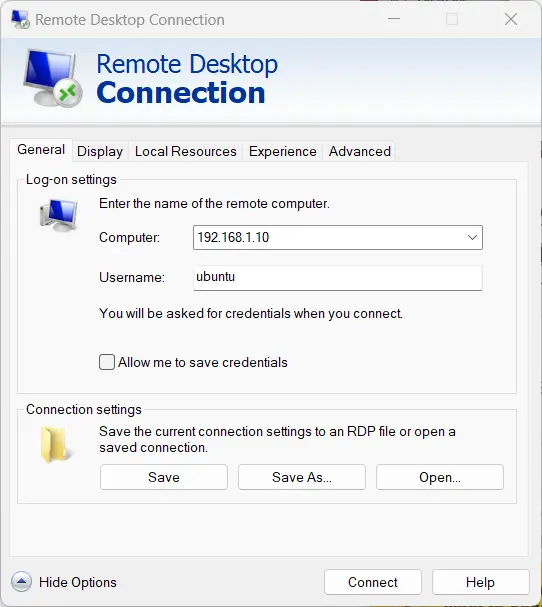
Accept the certificate produced from the remote Linux computer and hit the Yes button to proceed further.
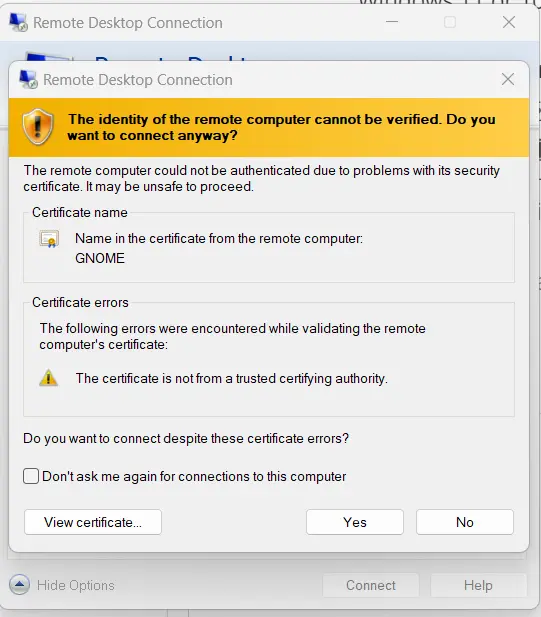
Once connected, the Windows users will able to use the Linux remotely just like they have access to the PC physically.
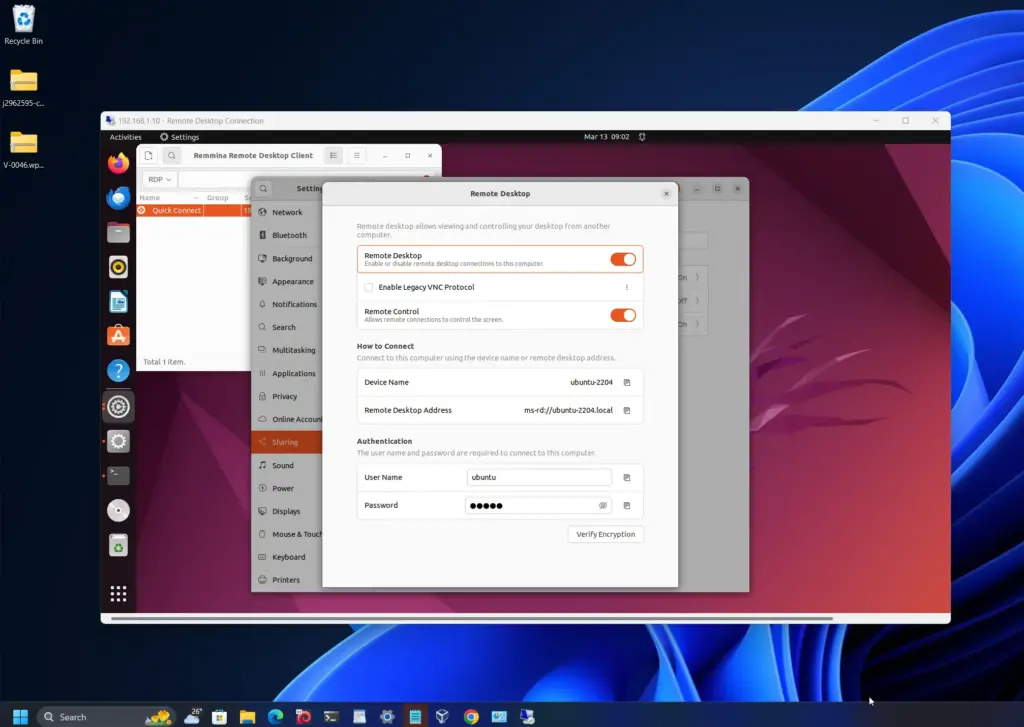
Remmina Usage
Remmina is not just limited to RDP, we can use other protocols such as SSH and SPICE to connect remote physical or virtual machines. Using clients like this, Administrators will have greater flexibility to access different machines in the network without hopping on the different applications, hence enhanced, flexible, and productive computing experience.
There are a few key features of Remmina, such as:
- It supports multiple protocols such as RDP (Remote Desktop Protocol), VNC (Virtual Network Computing), SSH (Secure Shell), and more.
- Users will have a Tabbed Interface to open and manage multiple remote sessions easily.
- Connection with Remmina will be encrypted, hence secure. Moreover, for protocols like SSH, Remmina uses strong encryption.
- We can save our connection details as profiles.
- To extend the functionality, Remmina also supports plugins.
- The software allows users to adjust the quality of the remote desktop session. Hence, can work efficiently on slow bandwidth connections.
- Remmina is open source and, therefore can be used by anyone.
Other Articles:
- Access AlmaLinux 8 remote desktop using Windows RDP
- How to install Cockpit in Debian 12 servers or desktops
- How to install the default Ubuntu 22.04’s desktop environment?
- Use RDP on Linux Mint to access Windows 11, 10 or 7 Remotely