With our smartphones getting advanced, we all want to use all our old and new gadgets with it. But all devices come with some kind of limitation. Sometimes there are options to get over them, and sometimes, it isn’t. One such limitation with Android devices is the ability to mount and use NTFS or HFS volumes. NTFS or HFS volumes cannot be mounted by default on Android devices as they are not supported natively by Android. Moreover, both NTFS and HFS are proprietary file formats, the first one being developed by Microsoft and the second by Apple.
But, if you really have some useful data on some NTFS and HFS volumes, Microsoft exFAT/NTFS for USB by Paragon Software is the app, which can bring NTFS and HFS support on to your Android device getting over the native file system support limitation on your Android. One of the most considerable improvements of NTFS over FAT is that you can keep a single file more than 4GB on an NTFS formatted volume. Thus, no longer formatting your external hard drive volumes to FAT format just to use it on your Android device. The steps to get started with the tutorial is quite easy, and you shouldn’t face issues. Not having a device with root access? No issues. It will not matter in this tutorial.
So without further delays, let’s get started with the tutorial.
Mount NTFS and HFS volumes on an Android device without root
The steps to follow
- The first step would be to download Microsoft exFAT/NTFS for USB by Paragon Software from the Google Play Store. You can even download it here.
- On opening the Microsoft exFAT/NTFS for USB by Paragon Software app for the first time, the license agreement will be displayed to you. Just scroll down and tap on ‘Agree’ to get started.

- Connect your USB device with an NTFS format to your Android device using an OTG adapter. On doing that you will get the following message. Tick the ‘Use by default for this USB device’, and tap on ‘OK’.

- If the message is not displayed, you can open the Microsoft exFAT/NTFS for USB by Paragon Software app manually.
- After that, you will get the following screen. Tap on ‘MOUNT’, and on doing that you will be asked to purchase the NTFS file system. You can even get support for other file systems, as well.
- If you want to mount NTFS file systems only, you will have to pay Rs. 380, and for mounting all file systems, you will have to pay Rs. 720. Sorry, not everything in this world is free. All the amount will be deducted from your Google account. Read this article to know how to earn Google credits for free.
- Else you can even try out the app for certain hours before you take your final decision of purchasing the app. You can tap on the ‘START TRIAL’ button to use the trial version.

- After you are done purchasing, the mounting will be successful. You will see the following message at the top.

- Now tap on the small circular folder icon, which should be present on the right down corner of the screen. Now tap on ‘Manage Files’ to open the NTFS formatted USB drive and see the contents.

- The default file explorer for Android will be used to view, add and delete files to and from the USB drive.
- If you are not that satisfied with the performance of the default file explorer on Android, you can download and use Total Commander on your Android device.
- After mounting the NTFS volumes with the help of the app, you can be able to open the NTFS volumes by tapping on the ‘Microsoft exFAT/NTFS for USB by Paragon Software’ option within Total Commander. This can even be helpful to transfer files between your NTFS volume and your Android device storage or SD card.

Not all the file manager app will support NTFS or HFS file system after it is mounted by Microsoft exFAT/NTFS for USB by Paragon Software.
It is one of the best ways to mount NTFS and HFS volumes on your Android device. This method to mount NTFS and HFS volumes on Android doesn’t even require root access.
You may also want to know about:
- How to Enable/disable developer options in Android phones
- Tutorial on how to use Android smartphone as speakers for a PC via Soundwire
- Install Kodi on Windows 10 PC and Android devices, easily
- How to install Kodi on Windows 10 PC and Android devices, easily
- Access SD card files on Android without any file manager easily
Hope the tutorial was helpful for you. Faced issues? Feel free to comment it down below.

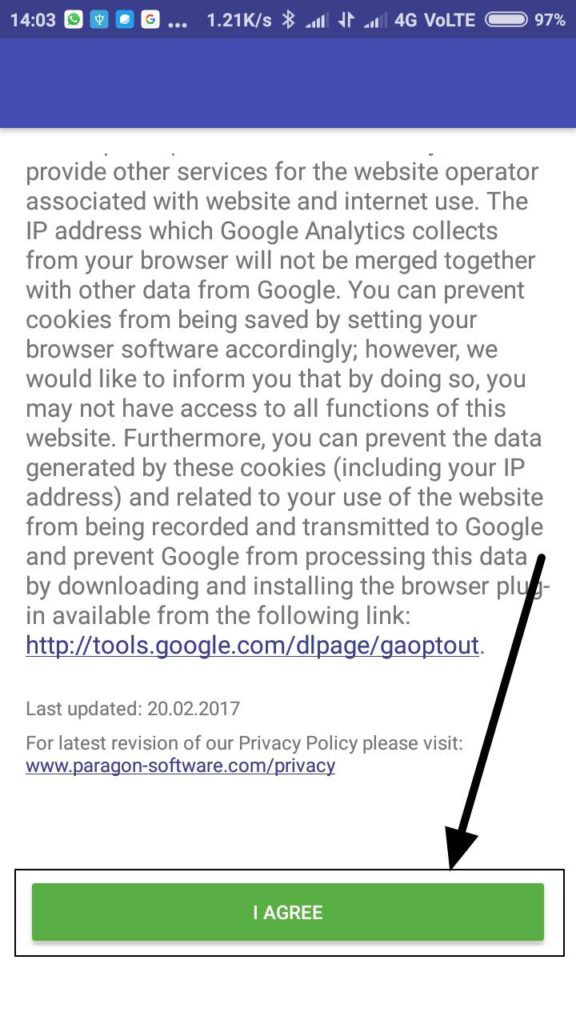
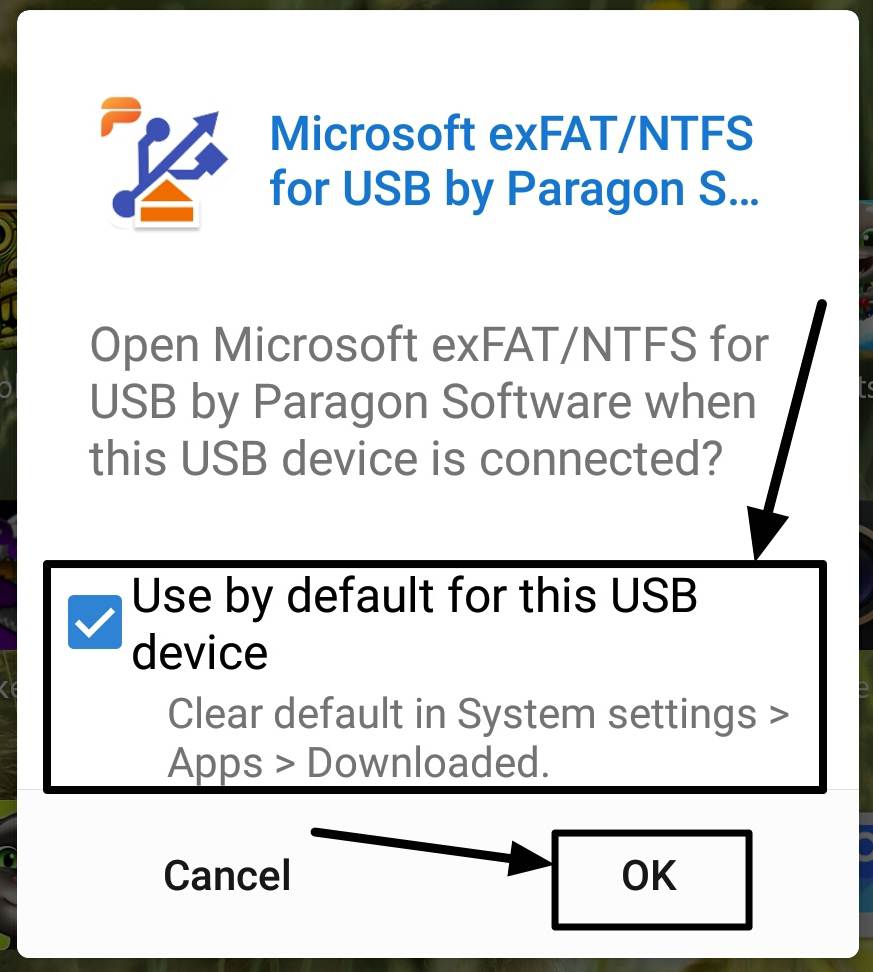
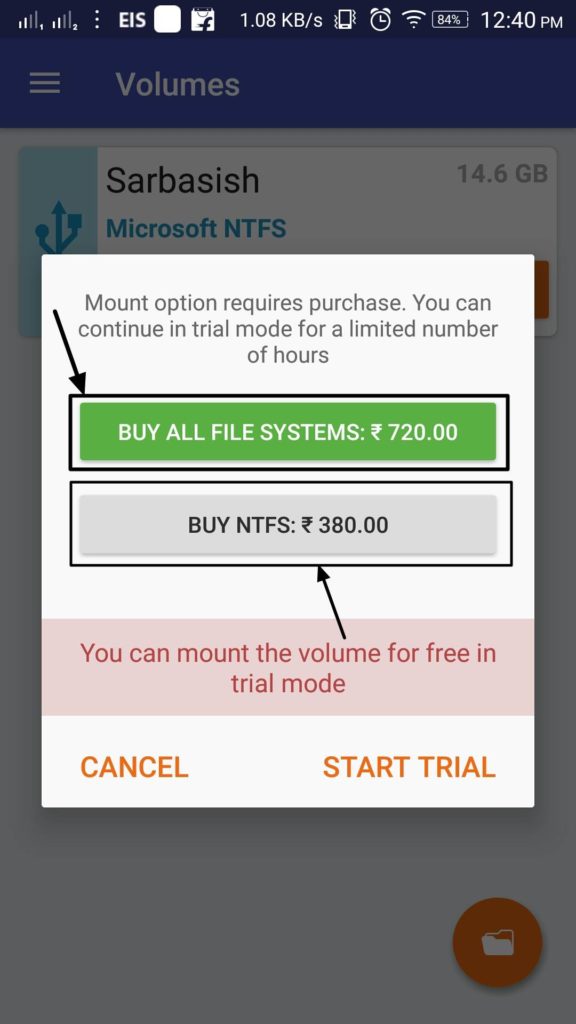
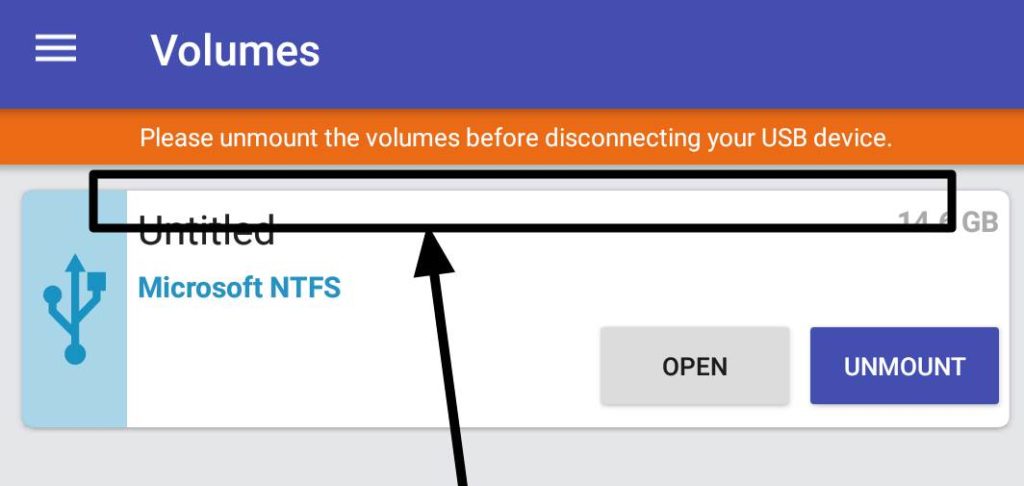
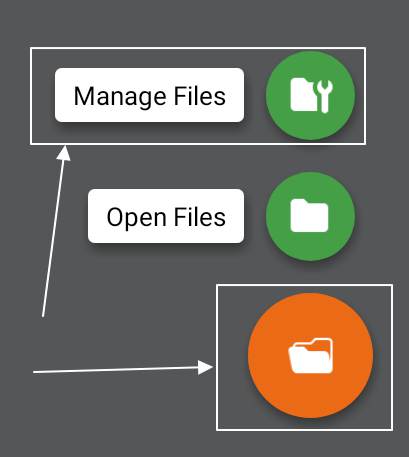
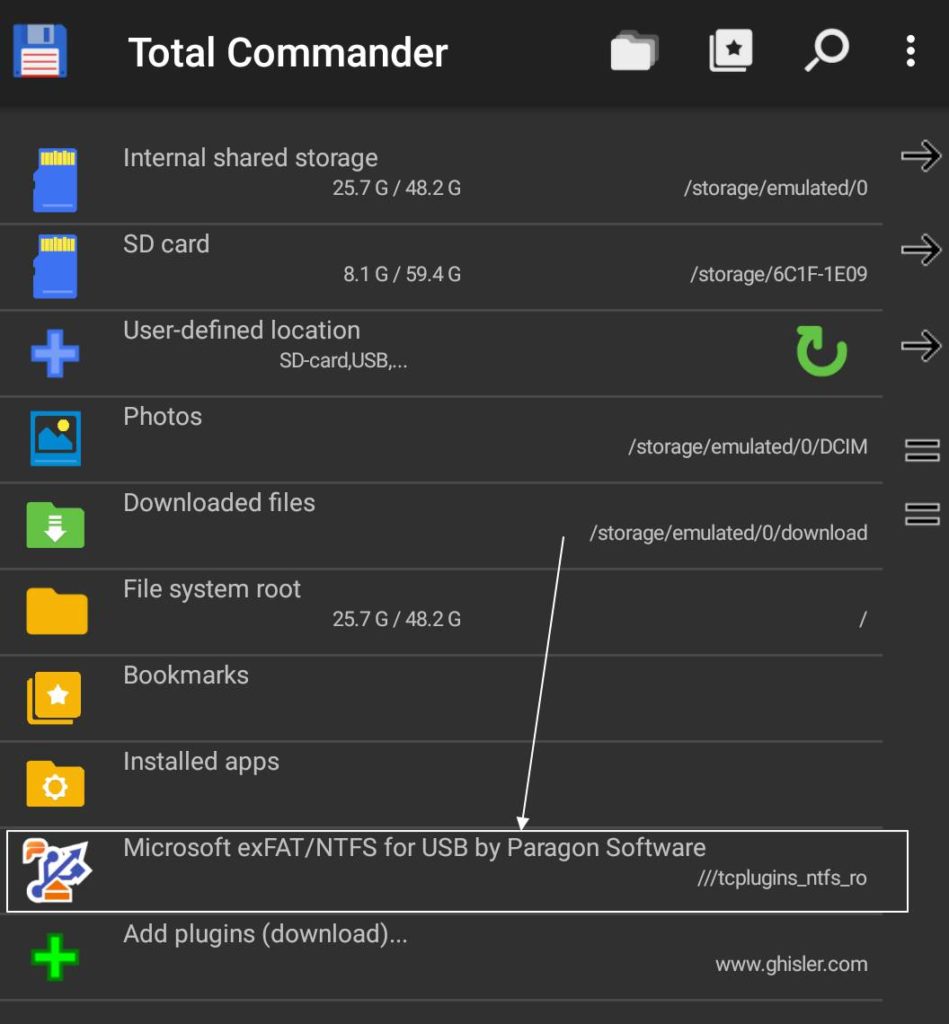
Related Posts
How to Download Firefox for Android Without Google Play
How to set Gemini by Google as the default Android assistant
What is stopping smartphone gaming from becoming the next big thing? The problems, and the possible solutions
How to turn off call recording announcements on Android Google Dialer
How to put screenshots in Android phone frame with the Screenshot Framer app
Single Command to install Android studio on Windows 11 or 10