When you install windows operating system on a new device or format the old system, you will be requested to create a new password for windows login in the middle of the process. In some cases, some people may miss or some people might have skipped this step.
You don’t need to worry if you have missed out the very first opportunity; windows 7 allow its users to create a new password later also. In this page, we will show you two methods for creating Windows 7 password for the already existing users & administrators account. It is not mandatory to keep a Passcode, but we advise you to keep one Password to prevent unauthorized access.
How to create a password for Windows 7 using control panel
- To create an account password for Windows, click on the start button and go to the control panel.
- Under the User account and family safety click on “Add or remove accounts”.
- Choose your account name from the list.
- Now click on “create a password”.
- Enter a strong password; it should be a combination of number, letters, and symbols. Make sure that your password is at least 8 characters long.
- Please don’t use recognizable names in your password; it may become easy for hackers to steal your data.
Click on “Next” option after typing the new password and reboot your system to login with fresh credentials. - If you are an administrator, please note that you can create passwords for other windows user accounts also.
How to change the account password in Windows 7
- To create or reset your account password, first hit on Start button and then control panel.
- Under User Accounts and Family settings, you will find the “Add or remove accounts” click on it.
- Choose your Windows account name from the list.
- And then hit on “Change a password”.
- After entering the current password, enter the new password and repeat it again to confirm. You can also type some hint to easily remember the new password. (optional)
- Click on Change password and you are done.
- Note: If you are an administrator, please note that you can change passwords for other windows user accounts also.

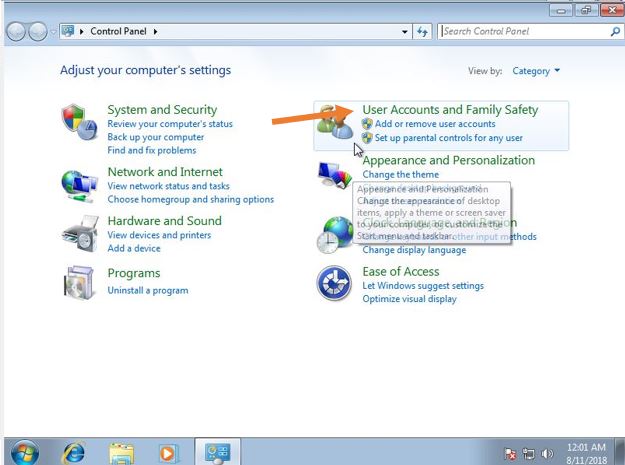

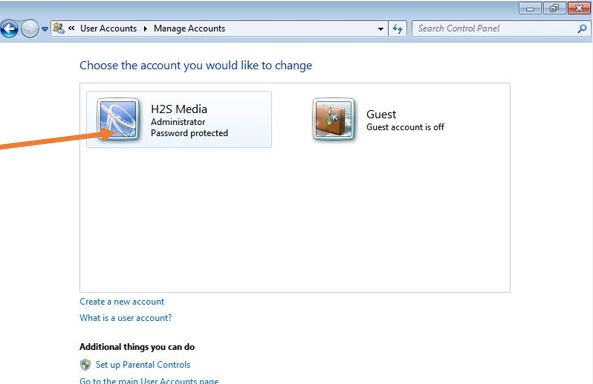

Universal ways to create Password on Windows system using computer management. It will work on Windows Vista, Windows 7, Windows 8, 8.1 and Windows 10 too.
Are you eagerly waiting to set a new password for your windows system? Then it can be done during the computer management. Here are few instructions for your convenience.
- In the first step, right click on My computer icon and select the Manage. You can also search directly from the windows 7 search box given in the start panel by typing Computer management.
- Once the computer management windows open, click on the local users and groups.
- After the above step select the “users” folder in local users and groups of your computer.
- Now you can see the list of user accounts on the screen, right click on your account and hit on “set password” option.
- Click on “proceed” to continue further.
- Enter the new password twice in the relevant columns and then hit on “ok”.
- Note: You don’t need to remember your current password to implement the new one (administrator only).
- After implementing the above-given steps, a dialogue appears on the screen showing that password change is successfully completed.
- Use the new password during the next time when you log in to the windows system.
Screenshot for the above steps

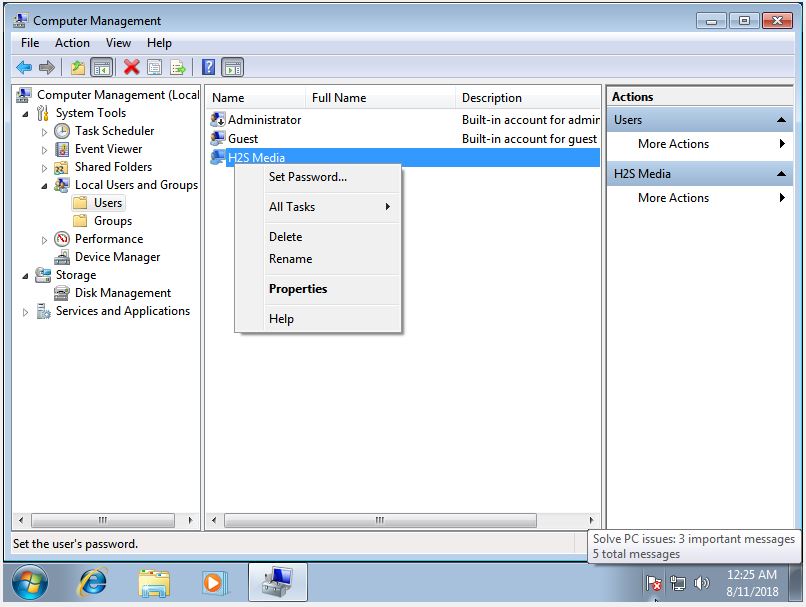
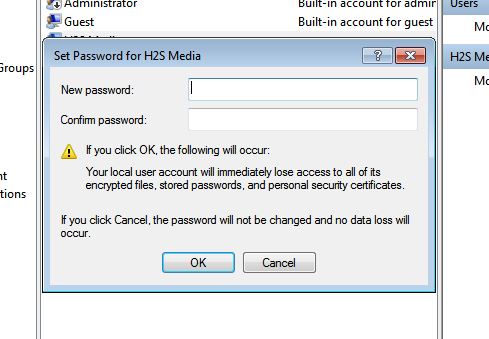
How to remove password in Windows 7?
- Again go to the Control Panel.
- Under the User Account and Family Safety click on the Add or Remove users accounts.
- Double click on the User Account from the list whose password you want to remove.
- Click on Remove the password option.
- Enter the current password of the Windows Account that password you are going to remove.
- Now click on the remove password button and you are done!
Screenshots to show the Windows 7 password removal process:
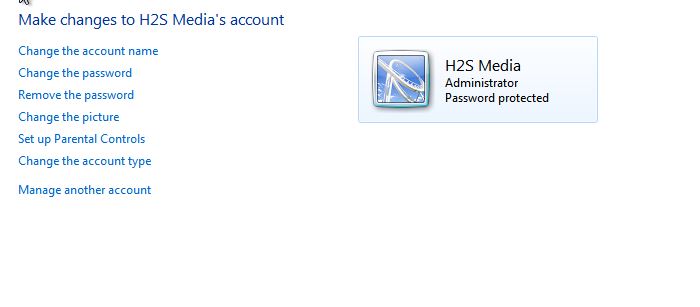

- How to find out the user who is using your Wi-Fi network
- How to Create A System Repair Disc In Windows 7 and Windows 10
- How to find WiFi password from Command Line
- Hibernate missing from power options windows 10: How to get and enable it
- How to change Gmail password on Android and web
- How to clear search history in Mozilla Firefox
Related Posts
Windows 7 or 8 Users Can No Longer Upgrade to Windows 11 For Free
Top 10+ Email Clients for Windows 11 or 10 – Free and Paid Apps
How to use WebBrowserPassView to view all browser passwords?
Install Apache Tomcat on Windows 10 using Command prompt
How to Remove and add Windows 10 startup programs
How to automatically sign in to Windows 10 or 7?