You might have bought the latest smartphone with the right amount of storage according to you. Unfortunately, storage is never as much as it seems to be an all of us seem to be running out of it on our phones. This error not only slows your phone down but also displays error while downloading apps. It is not your fault altogether. Due to the operating system and the pre-installed apps, a lot of storage is already consumed.
This error might also pop us when your operating system is short on workspace, You might have the space for the end product of the process, but the lack of workspace might hinder your app download.

What to Do if you have Android Operating System
Lack of working space is generally the reason why Android users face this error of “insufficient storage”. There are several reasons why you might be running low on working area.
Android apps use storage space in three sets: the first one is for the app itself, the second is the data files of the app, and the third is the cache. Though the cache uses up a lot of space, Android operating system generally considers it to be free space. However, this “free” app is still not available as the workspace for the installation of other apps.
If you are getting the error of “insufficient storage”, firstly remove the cache and see if your problem is now solved. The method of clearing cache depends on the version of Android you are using as well as your device maker.
The steps in this article should work in most of the cases. The steps are :
1. Open the Settings app.
2. Now go to Apps. Choose Applications Manager which may be listed after apps.
3. Scroll sideways, and you will effortlessly spot the Downloads section. Here, you can see the storage consumption of all the apps.
4. Sort them in descending order by choosing the Sort by Size option from the menu.
5. Tap on Clear Cache. Do not click on Clear Data as you will end up losing your entire data of the app.
6. Repeat the process for as many apps that you wish to.
In some devices, you have the boon of a faster method of clearing cache:
1. Open the Settings app
2. Now, open the Storage in the Systems Tab.
3. You will be able to see the details of the user cache.
4. Tap on Cached data. Once you receive the confirmation form, tap either Delete to delete that cache or Cancel to avoid clearing the cache for that particular app.
If your Android device uses external storage like SD cards, clearing cache might not solve your problem. In such devices, the usable storage at the disposal of the user is much less than what is reported when you purchase the device. This is because many of the system apps are installed in the in-built storage of the device and not the external storage medium.
You don’t need to be upset because there are solid security reasons for the same. However, this practice differs from one device to the other, and in some of them, the app makers get to choose what gets stored where. Thus, if you have an Android device with external storage, you might have to do away with some of your existing apps and updates to install that new desirable app. Just clearing cache might not solve your purpose.
You have another way out though. If an app can be moved from the internal storage to the external storage, go ahead. This way you won’t have to face the pain of deleting a frequented app and will still get working space to download another app. To do, you need to go to Applications Manager and choose the Move to SD card option for that particular app.
Whenever you purchase an Android device, you should check whether the storage is at least of 32 GB. Generally, the cheaper Android models consume a lot of the internal memory to make the phone cheaper and more attractive for the consumers. To steer away from storage problems in future, you should avoid such devices at all costs.
What to Do if you have iOS
The error of “insufficient storage” is much less likely to appear in iOS than Android as it stores the cache of the app in the same compartment as its data. For security reasons, iOS does the beautiful job of keeping each app walled off so that cache doesn’t reside in any other free space. Thus, unlike Android iOS doesn’t mislead you and tells you whether you have enough storage to install a particular app beforehand.
However, if you do happen to be one among the unlucky lot who still end up with that dreaded error message of “insufficient storage”, you can choose either of the two methods.
First Method:
You need about 6GB of free space for an over-the-air update. You can also get it by deleting an app. To do so follow the given steps –
1. Tap and hold on one of the app icons on your home screen. It will start wiggling
2. Tap the X icon on each app you want to do away with. To uninstall the app and clear its data, tap on the OK option in the confirmation form.
3. Press the Home button to stop the wiggling.
Second Method:
To remove specific components of the apps like storage-intensive videos, follow these steps-
1. In the Settings app, tap on General.
2. Now, tap on Usage.
3. To see a list of apps and their storage space, tap on Manage Store in Usage.
4. For the apps that have ‘>’ next to their names, proceed to delete their required files after a list pops up.
5. To Delete the files, tap Edit in the upper right corner and then tap on Delete.
6. Tap on Done.
ALSO READ:
- 6 Best Battery & Phone cooler apps for Android smartphone
- Why Should you go for OnePlus 6 over iPhone X?
- 7 Best Face changer apps for Android and iPhone
- How to play JAVA old games on Android smartphone
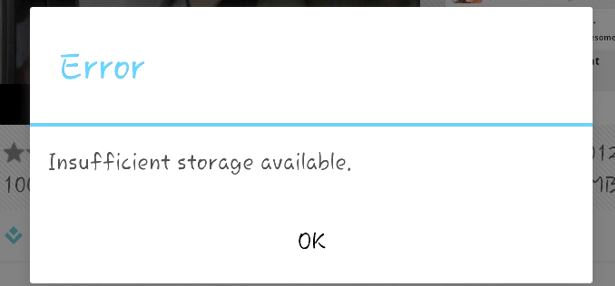
Related Posts
How to Download Firefox for Android Without Google Play
How to set Gemini by Google as the default Android assistant
What is stopping smartphone gaming from becoming the next big thing? The problems, and the possible solutions
How to turn off call recording announcements on Android Google Dialer
How to put screenshots in Android phone frame with the Screenshot Framer app
Single Command to install Android studio on Windows 11 or 10