On July 6th, 2019, Debian project has announced another update of their Linux OS i.e Debian 10 buster which going to be supported for the next 5 year. The Linux distribution codenamed is “buster “. Let’s know, how to install Debian 10 buster guest on VirtualBox Virtaul machine.
Debian 10 buster will come with more package updates which 62 percent more than the previous release.
Debian 10 buster now offers multiple desktop environments such as Cinnamon 3.8, GNOME 3.30, KDE Plasma 5.14, LXDE 0.99.2, LXQt 0.14, MATE 1.20, and Xfce 4.12.
The architecture it can support are: 32-bit PC (i386) and 64-bit PC (amd64); 64-bit ARM (arm64); ARM EABI (armel), ARMv7 (EABI hard-float ABI, armhf), MIPS (mips (big-endian) and mipsel (little-endian)), 64-bit little-endian MIPS (mips64el), 64-bit little-endian PowerPC (ppc64el) and IBM System z (s390x).
Furthermore, other major updates or additions are as follow:
It has UEFI Secure Boot along with AppArmor enabled per default; Optional hardening of APT in case requires;
Unattended-upgrades for stable point releases; Substantially improved man pages for German-speaking users; Now
Network filtering based on nftables framework by default; Cryptsetup defaults to on-disk LUKS2 format, driverless printing with CUPS 2.2.10. Other inclusions are basic support for Allwinner A64 based devices, LXQt live ISOs as a new flavour; introduction of Debian Med Packages for medical research purposes; GNOME defaults to using the Wayland instead of Xorg and Merged /usr on fresh installs. To know more about the latest launch sees the official announcement.
Here we will see the tutorial to install Debian 10 buster latest addition on VirtualBox VM running on Windows, Linux or MacOS. In order to test/experience it. Know command to upgrade Debian 9 Stretch to 10 Buster using command terminal
Step 1: Download Debian 10 buster ISO image
The first thing we need is the bootable ISO image of the latest launched Debian 10 buster. Debian 10 is available in Small ISO image with a size of 334 MB only which is quick and easy to download and burn on CD or USB stick. However, for this installation, you may need an internet connection to download other packages and to set up an APT package manager. Other is complete full DVD image with comes with all packages size around 4.4 GB and doesn’t need internet connection o install.
Here we are using the DVD ISO image but you can download Small image too if you don’t have time to download Full blown ISO image. The installation steps will be the same for both. Link to the Download page.
Step 2: Install VirtualBox
The VirtualBox is a cross-platform Virtualization application platform, thus you can simply visit www.virtualbox.org and download it according to your host operating system. The installation steps will be the same as any other application on your OS.
If you already have this Virtual Platform then simply skip this step and move to the next one.
Step 3: Create Debian 10 Guest Virtual Machine
Open VirtualBox on your respective host operating system and click on the NEW button given in the menu.
Give a Name to your Virtual Machine i.e Debian and its corresponding settings such as Type and Version will automatically get selected. Click on the NEXT button.
Set the amount of RAM you want to give Debian 10 buster, as we are installing full complete GUI OS, thus we have allocated it a RAM around 4GB.
Create a Virtual Hard Disk for the same. Leave all the options default just adjust the amount of virtual hard disk you want to assign. Give at least 20GB. Click on the create button.
After creating Debian 10 buster VM; Select the created Virtual machine from the right side and click on the Settings option from the menu. Then Select option Storage, Empty CD icon in Storage Devices; again click on the CD icon present in Attributes and select the Choose Virtual Optical Disk File. Now explorer will open, select the recently Debian 10 downloaded file to install. Press OK.
And finally, Start button.
Step 4: Boot Debian 10 Buster
When you boot Debian 10 buster Virtual machine you will see Installer menu. Select Graphical Install using arrows keys and press the Enter key.
Step 5: Select a Language for Debian 10
If you are not familiar with the English language then you can go for some other for the installation process.
Step 6: Select your Location
Select your server or desktop location which also helps the Debian 10 buster installer to set the time zone.
Step 7: Configure the Keyboard
Now select the keymap of your keyboard currently using to install Debian 10 buster, however, generally it is American English.
Step 8: Configure the Clock
Select your Time Zone and to automatically set accurate time for the OS.
Step 9: Configure the network
Enter the hostname for your Debian 10 with which it can be identified over the network. It could be anything or as per your network.
Step 10: Setup root password
In this step, the installer will ask you to setup a root password along with the creation of standard user and its password.
Step 11: Debian 10 Guest VM Partition Disks
Generally, if you are not much familiar with Linux partitioning system then you should not mess with it and let the installer do it for you. Thus, select Guided-use entire disk option and click on continue.
After that select All files in one partition.
Step 12: Install Desktop environment for Debian 10 buster
Aforementioned in the beginning, we can select and multiple desktop environments apart from the Debian default one that is Debian desktop environment. Thus you can select among GNOME, Xfce, KDE plasma, Cinnamon, MATE, LXDE and LXQt. If you want a light Desktop environment then simply uncheck all and select the LXQt one.
However, here we are installing the MATE.
Apart from them, some software selection is also present there such as web server, print server, SSH server, and standard system utilities. Select the one which required.
Step 13: Install Grub loader for Debian 10 Buster
This is a very important step, the Grub boot loader will make your OS able to boot from the hard disk, thus select YES and click on the continue step.
Step 14: Debian 10 Buster Mate Desktop Screenshot
Finally, after installation, the VirtualBox will boot with the installed Debian 10 along with whatever desktop environment you have chosen while the installation.
Other tutorials:
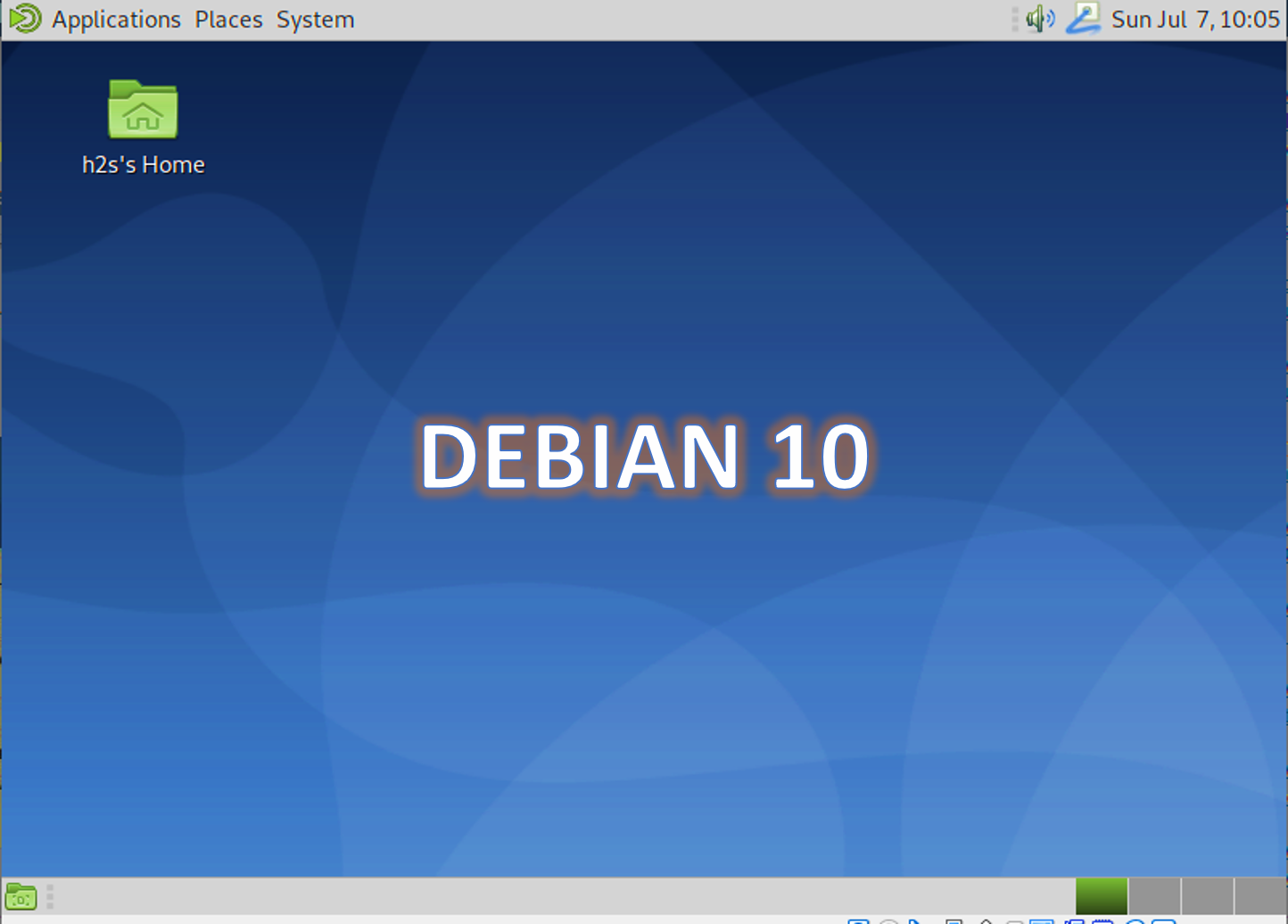
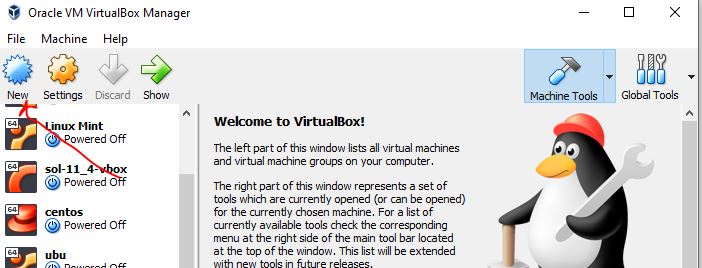
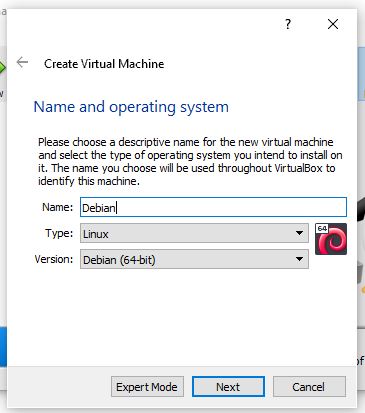
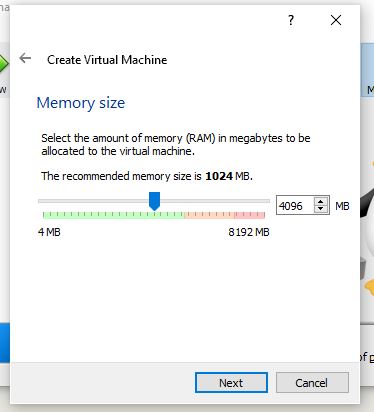
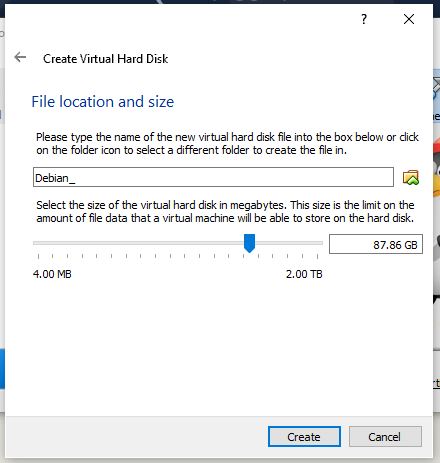
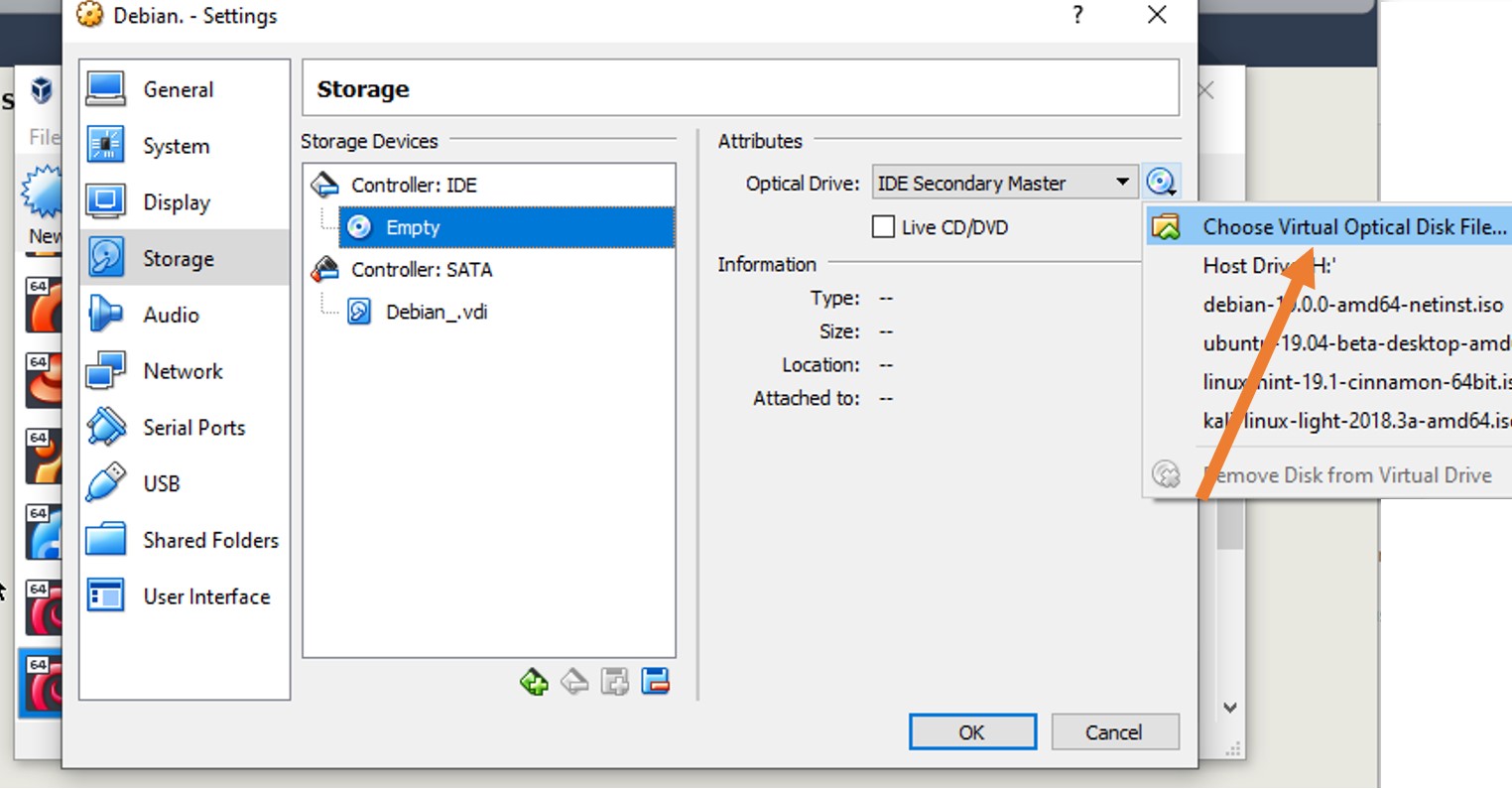
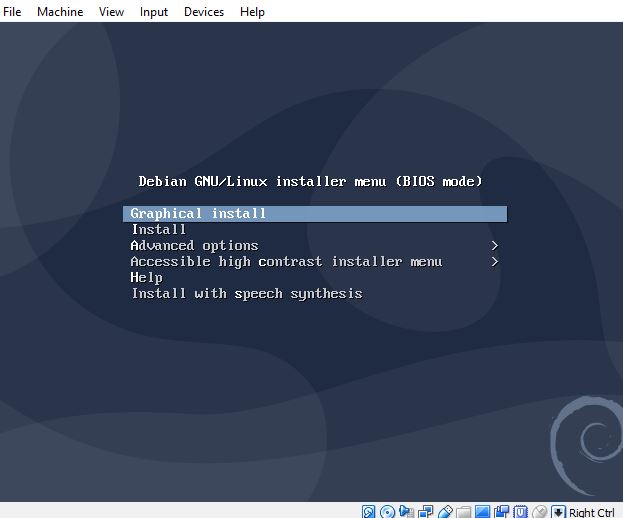
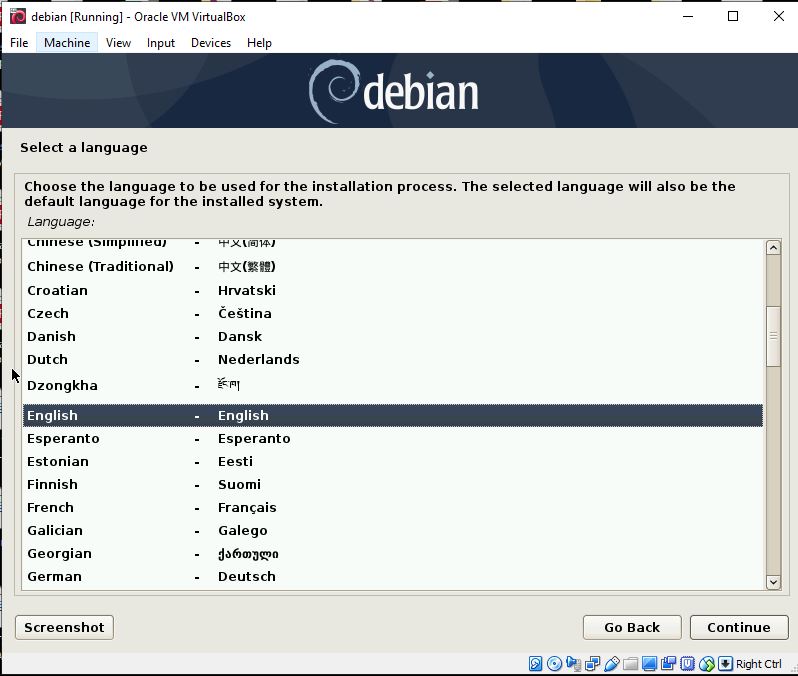
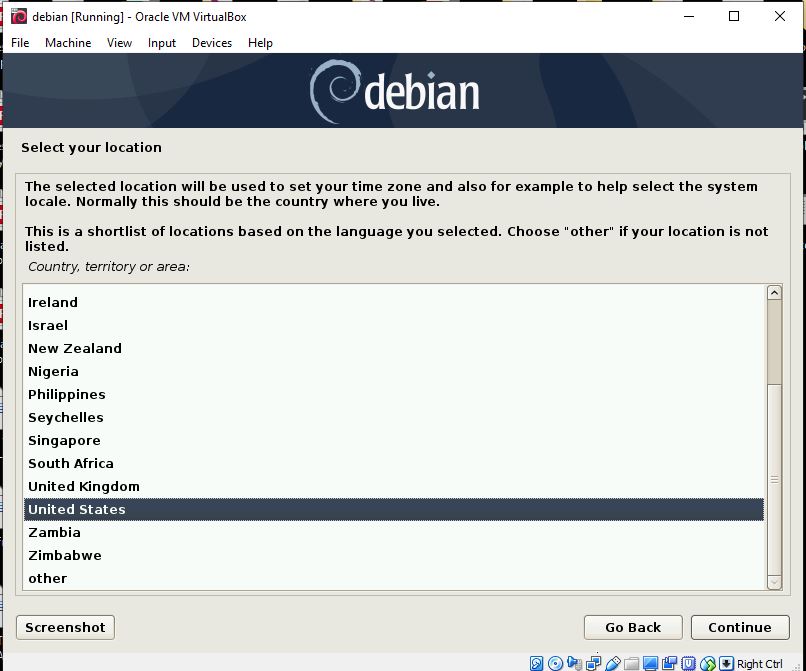
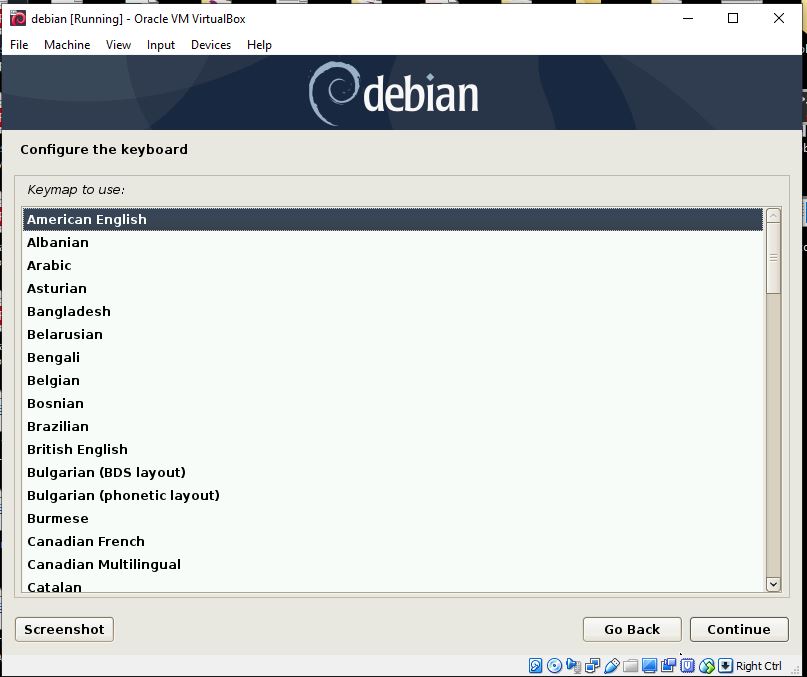
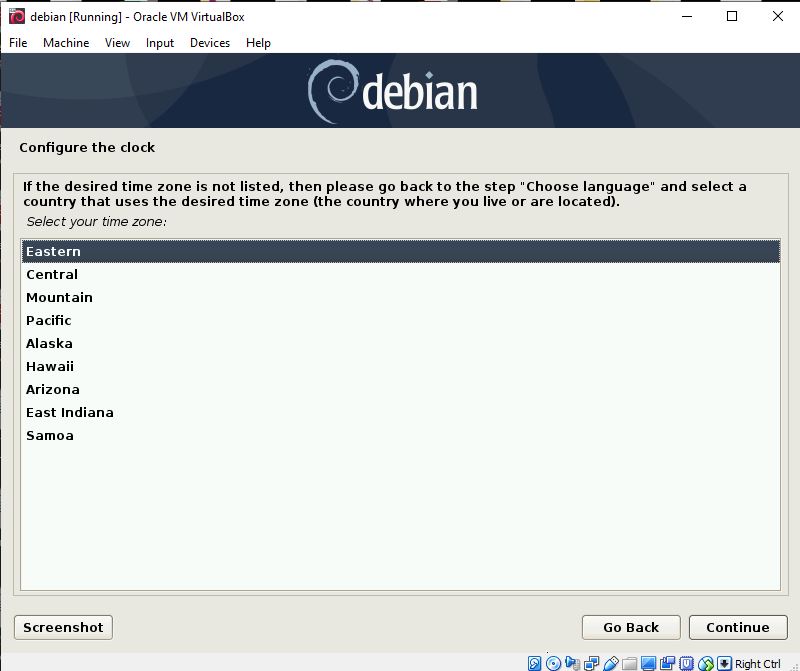
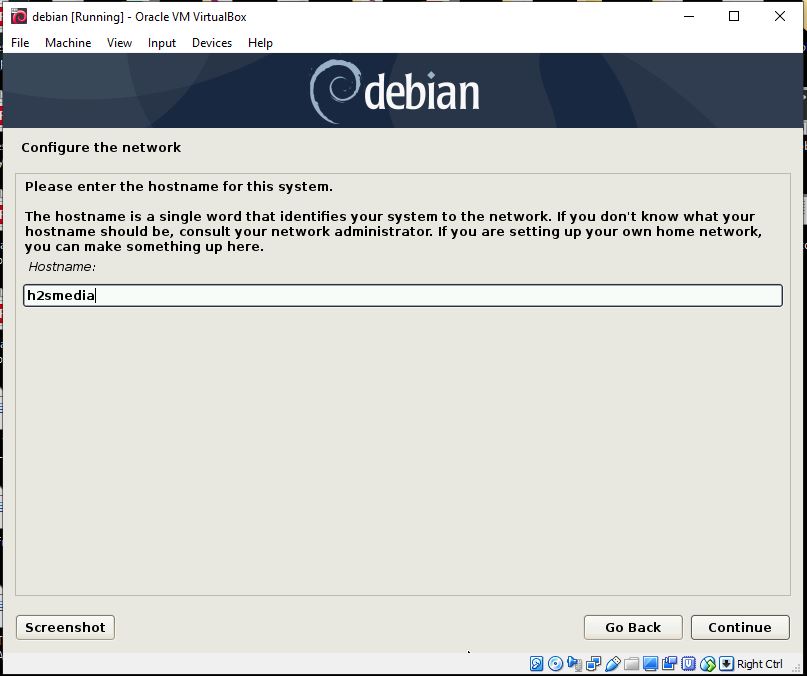
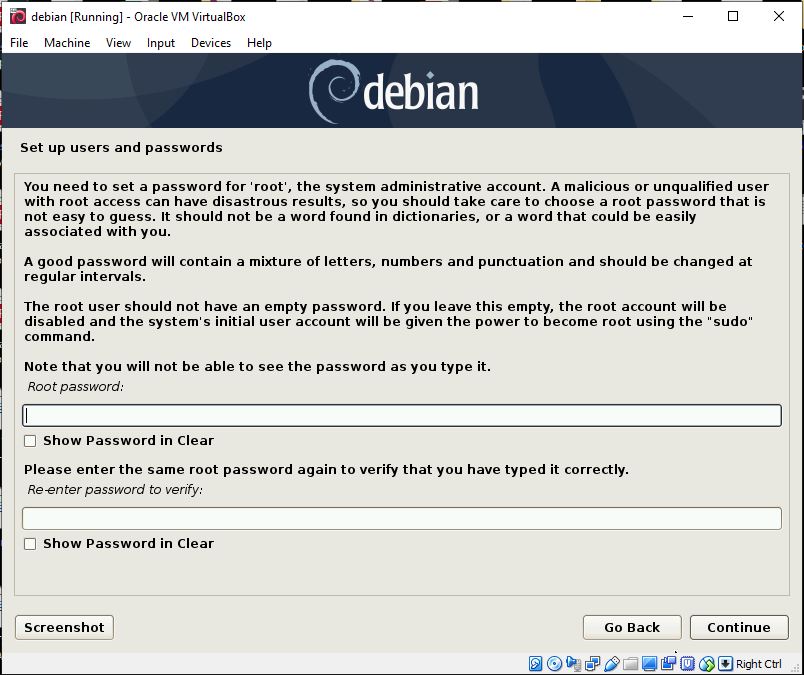
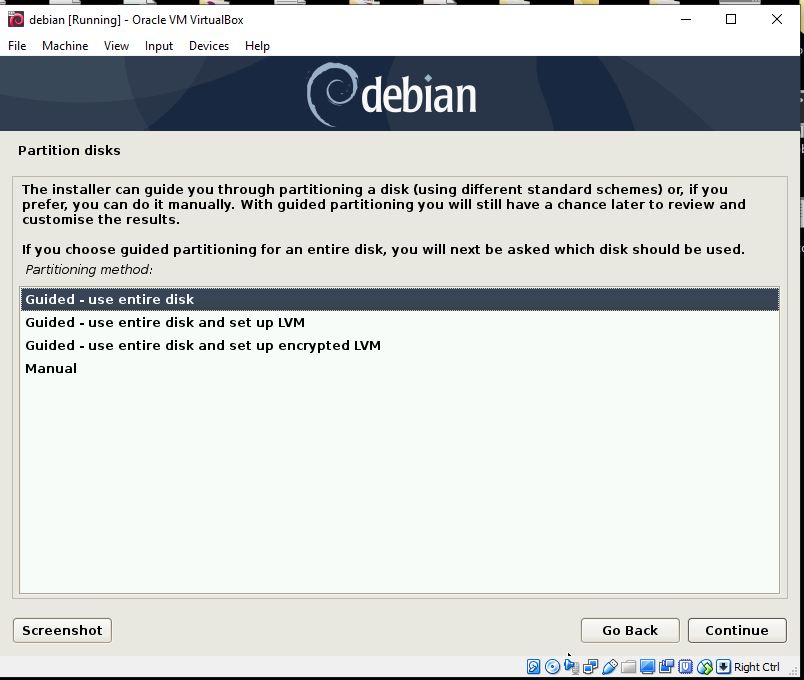
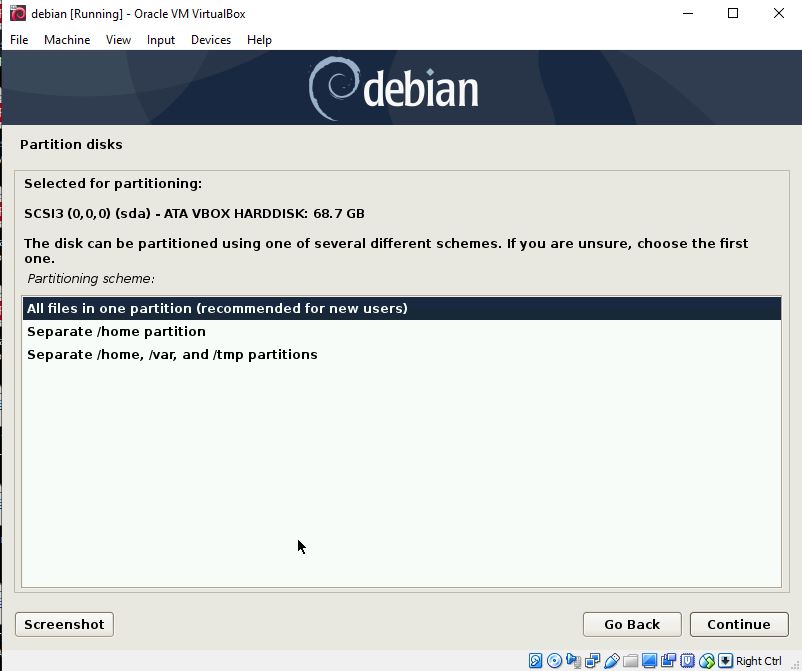

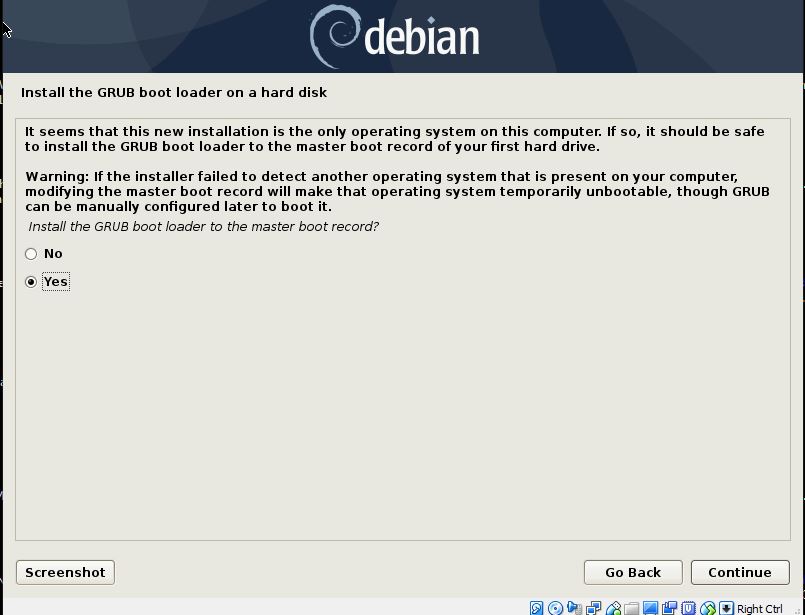
Related Posts
How to Reopen Closed Windows or Tabs in Firefox
How to Install Django on Windows 11 or 10
How to set Gemini by Google as the default Android assistant
How to create data bars in Microsoft Excel for numeric values
How to open HEIC images on Windows for free
How to install Server Manager Windows 11 or 10