The MSTSC command is a shortcut way to access the Remote Desktop Protocol (RDP) using Command prompt on Windows. The full form of MSTSC is Microsoft Terminal Services Client. It works on all version of Windows whether it Windows 10, Windows 8, Windows 7 or XP. For those don’t know about the RDP, it is a tool comes with Windows operating system to connect and access other computer running on Windows remotely. You can access the RDP in different ways such as by navigating through the Windows Menu, use the RUN box or Command prompt. It all depends upon you, what is easy for you. Here in the tutorial, we will let you know all common methods to access Remote Desktop Client service.
MSTSC command
The mstsc command is the command that let us access the Remote desktop service using the command line console i.e Command Prompt.
- To start RDP service from the command line just to the command prompt.
- Once the Command Prompt opened type mstsc
- And Press the Enter button.
- You will see the RDP console.
- Enter the IP address to whom you want to connect and access the computer remotely.
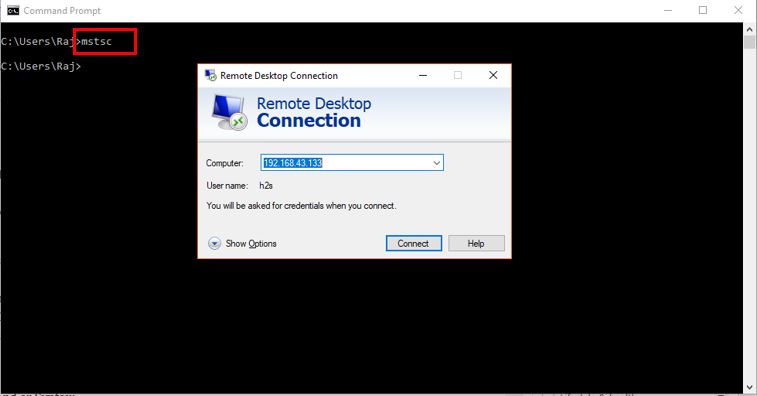
Further information about the mstsc command.
We can use the MSTSC command with few parameters to run the Remote Desktop service over the command line more efficiently.
The usage console command or Syntax:
mstsc.exe [<Connection File>] [/v:<Server>[:<Port>]] [/admin] [/f] [/w:<Width> /h:<Height>] [/public] [/span]
mstsc.exe /edit <Connection File>
mstsc.exe /migrate
Note: You can use the mstsc.exe or mstsc alone both works in a same way.
The parameters:
mstsc.exe Connection File
Replace the connection file with .rdp file which creates when you use the Save As button from the General Tab from the Remote Desktop Console. Basically, it saves the connection settings and addresses in a file with an extension .rdp. So, in future when you want to access that particular connection again then just use the mstsc example.rdp replace the example.rdp with your file name.
mstsc.exe /v: computername [:port]
To specify the computer name which you want to connect along with the port number.
mstsc.exe/admin
To run Remote Desktop as Administrator you can run this command.
mstsc.exe /f
Regardless of the performance optimization, if you want to run the Remote Desktop connection in full-screen mode then you can use this command as shown above.
mstsc.exe /w: or mstsc.exe /h:
The above syntax use to point the Remote Desktop to start in some particular Width and Height defined by you. For example mstsc.exe /w:1280 /h:720
mstsc /public
To run the Remote Desktop in a public to a avoid the cache of password and bitmaps.
mstsc /span
This command syntax will match the width and height with the local virtual desktop, spanning across multiple monitors if necessary.
mstsc /edit
Opens the specified .rdp file for editing. Usage: mstsc /edit example.rdp
How to use remote desktop connection manager using RUN box
So, besides the command line to connect the Remote Desktop, you can also use the RUN box which is a shortcut to execute the MSTSC command without opening the Command prompt. Here are the steps for this:
- Remote desktop shortcut keys to run the command: MSTSC press Win KEY + R
- The RUN command box will open.
- Now Type mstsc in it.
- And press the Enter button from the Keyboard.
- Connect the PC remotely.
Easiest method to access the RDP.
If you are on the graphical user interface of the Windows operating system then just type remote in the search box and click on it when appears.
Other Useful Resources
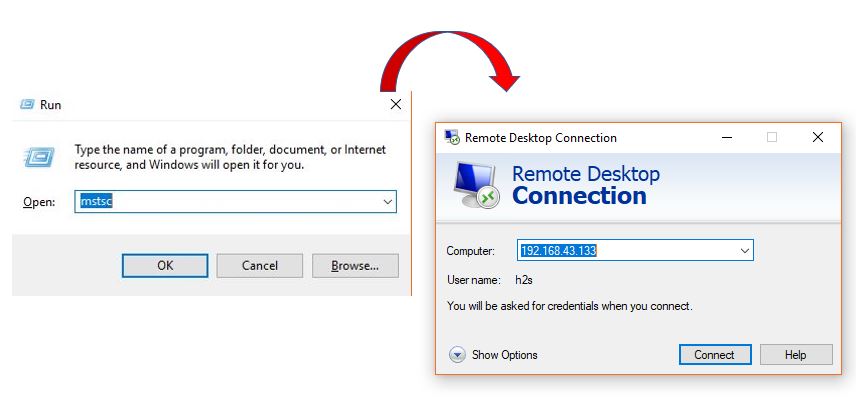
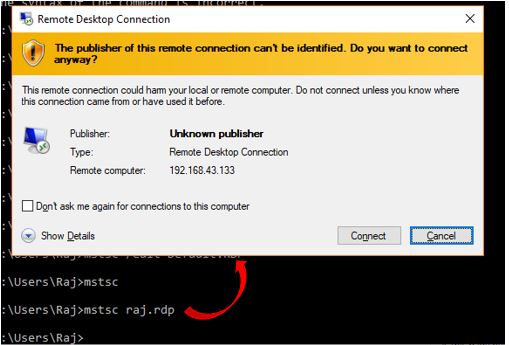
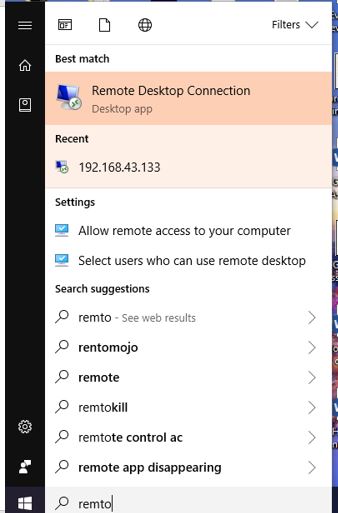
Related Posts
How to RDP AWS Windows server from Windows 10 or 11
How to allow RDP in Windows 10 firewall: GUI & Powershell command
How to send key combinations to a remote computer using TeamViewer
How to Install AnyDesk on Ubuntu 20.04 LTS via Command terminal
How to access Linux desktop GUI from Windows 10 remotely
How to use Remote Desktop MSTSC command