OverGrive is paid Google drive solution for Linux operating systems such as Ubuntu, Linux Mint, OpenSuse, Debian, Fedora and other Linux forks. It provides features like auto Sync Google Drive to your computer; auto Sync Local Files to Google Drive; Select Google Drive Folder; Select Google Drive Folders to Sync; Convert Google Docs to Office File Formats for offline editing; Convert Office Files back to Google Docs formats and Sync Multiple Accounts.
As said OverGive is a premium software, however, it comes with a 14-days trial period after that one time license needs to be purchased at cost of $4.
Here we are going to install the OverGrive on Ubuntu 18.04 and the steps will be same for Linux Mint, Debian or other same Linux based operating systems.
The older Ubuntu version such as Ubuntu 16.04,15.04 and later or Linux Mint 18 and its later version need to install the Gnome Software Center. (See: Google drive on Linux mint 18/19/Ubuntu: How to install & setup guide)
Step 1: Go to you Linux Mint or Ubuntu operating system.
Login to Ubuntu/Debian/Linux Mint and open command terminal. The Ubuntu operating system should be greater than Ubuntu 12.04 (32 bit or 64 bit) while the Debian OS should support the GTK3.
Step 2: Add the Universe repository
To install the OverGrive on Linux (Ubuntu/Debian/Linux Mint), first, we need to install the below Universe Repo. Although it can be activated through the Ubuntu Software Center -> Software Sources / Software & Updates, here we are installing it using the command line.
sudo add-apt-repository universe && sudo apt-get update
Step 3: Enable the Google Account
Before moving further towards the OverGrive installation, we need to enable the Google Account on Linux. On Ubuntu 18/Linux 19, the GNOME Online Account feature is already installed. So, just go to Settings->Online Account->Google Account. Use your Gmail ID to activate the Google Account on Linux.
However for older versions of the Ubuntu and Linux Mint.
sudo apt-get install gnome-control-center sudo apt-get install gnome-online-accounts
Step 4: Download OverGrive DEB latest version
After following all the above steps, its time to download the latest Debian package of OverGrive for Ubuntu/Linux Mint or Debian. However, binary packages also available for Fedora, Raspbian and Arch too.
Click on Download DEB button.
Step 5: Install OverGrive
Once you download the OverGrive, it automatically goes into the Downloads folder. Open-File Manager and go to Downloads folder from where do a right click on the downloaded OverGrive file and select Open with Software Install option.
Step 6: Click on the Install Button
The OverGive software installation wind0w will open with an Install option, click on that.
Step 7: Setup OpenGrive Linux Google Drive manager and synchronization
After the installation, go to Applications and search for OverGrive as it appears to click on that.
Note: If even after the installation the OverGirve doesn’t open then use these two commands:
sudo apt install python-oauth2client sudo pip install --upgrade google-api-python-client
Step 8: Setup Required
It asks you to set up Google Drive account before going further, as we already have done that above. So, click on the OK button.
Step 9: Connect Google Account to OverGrive
Click on the Connect account.. button that in return will open the browser to authenticate the OverGrive with your G-Account.
Enter the Google Account password and allow the OverGrive to access Google Drive and its files associated with that particular account.
After the authentication, a code will generate which you need to copy.
Paste that copy code on the Account box of the OverGrive and then check the “Start Google Drive When you start your computer” option and after that click on the Validate button.
Step 10: Start using the OverGrive
If you want to activate the licence then click on Activate or 14 days trial select the Continue button option.
To control the OverGrive settings you can use its icon given on the Taskbar of Linux. To open the Google Drive folder, one can use the “Open Google Drive Folder” option given there.
Other Useful Resources:
- How to encrypt pen drives, flash drives or external hard drives with a password
- Tutorial to use reading mode on Chrome for desktop with a single click
- Install Comodo Antivirus for Linux via command line on Ubuntu
- Install Sophos Antivirus for Linux
- Google drive on Linux mint 18/19: How to install & setup guide
- Install CloudCross on Linux Ubuntu, Redhat & Arch
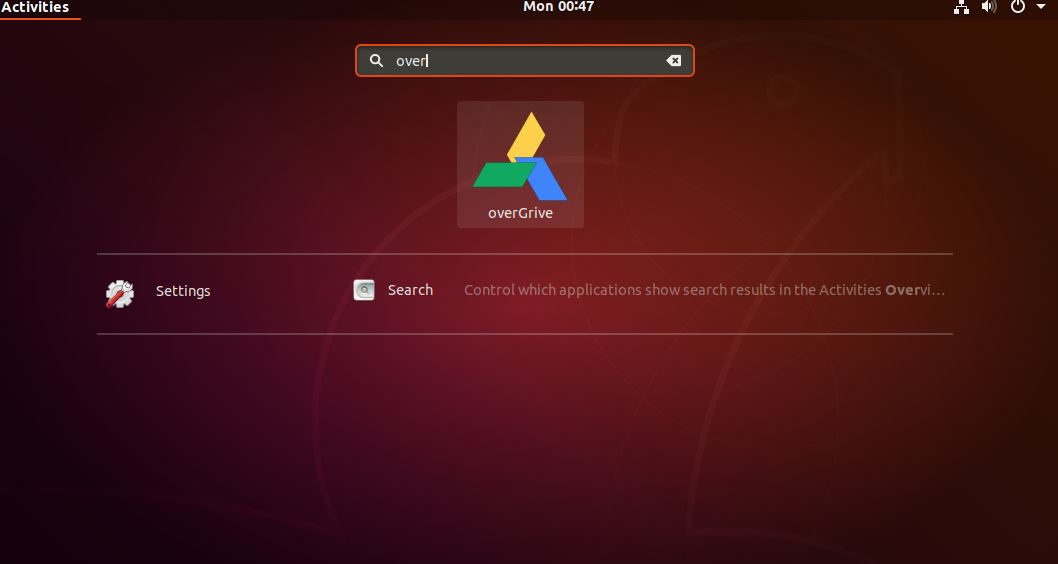
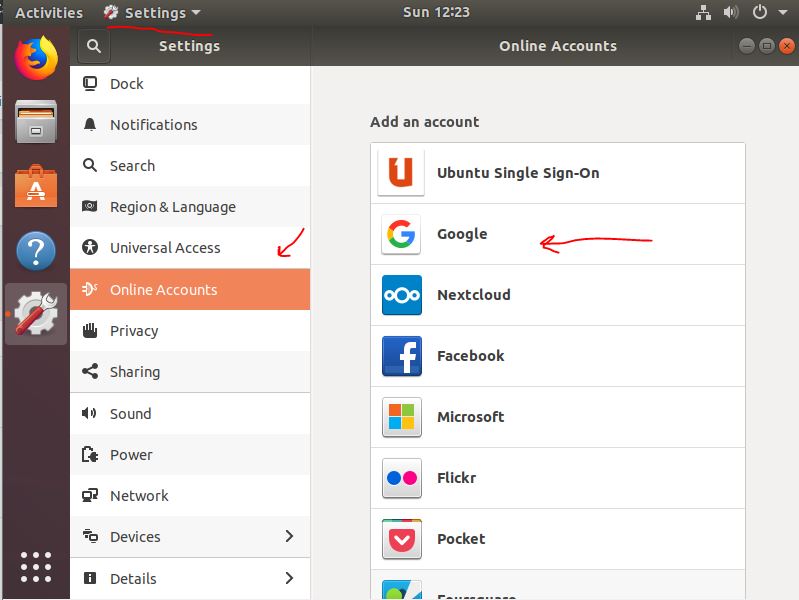
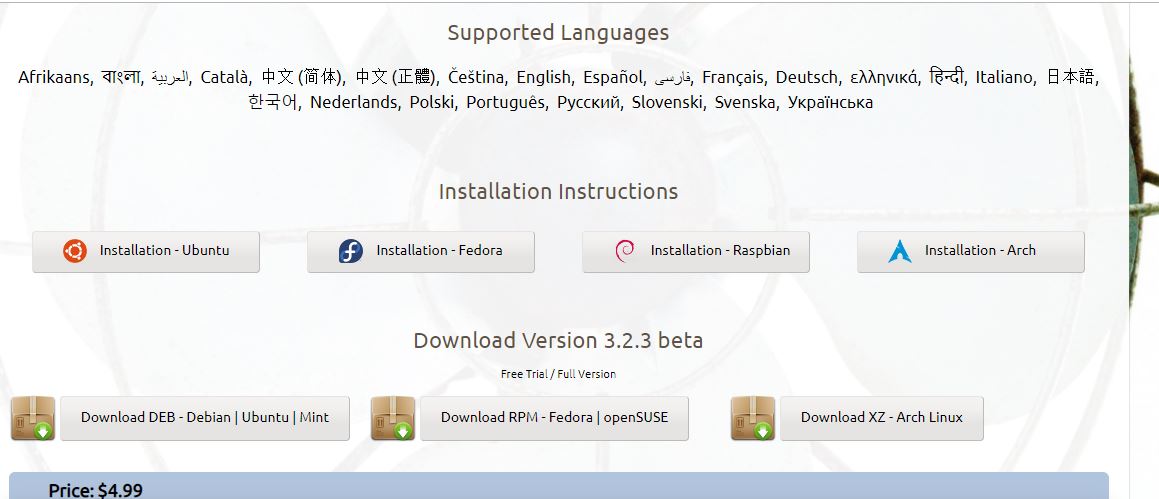
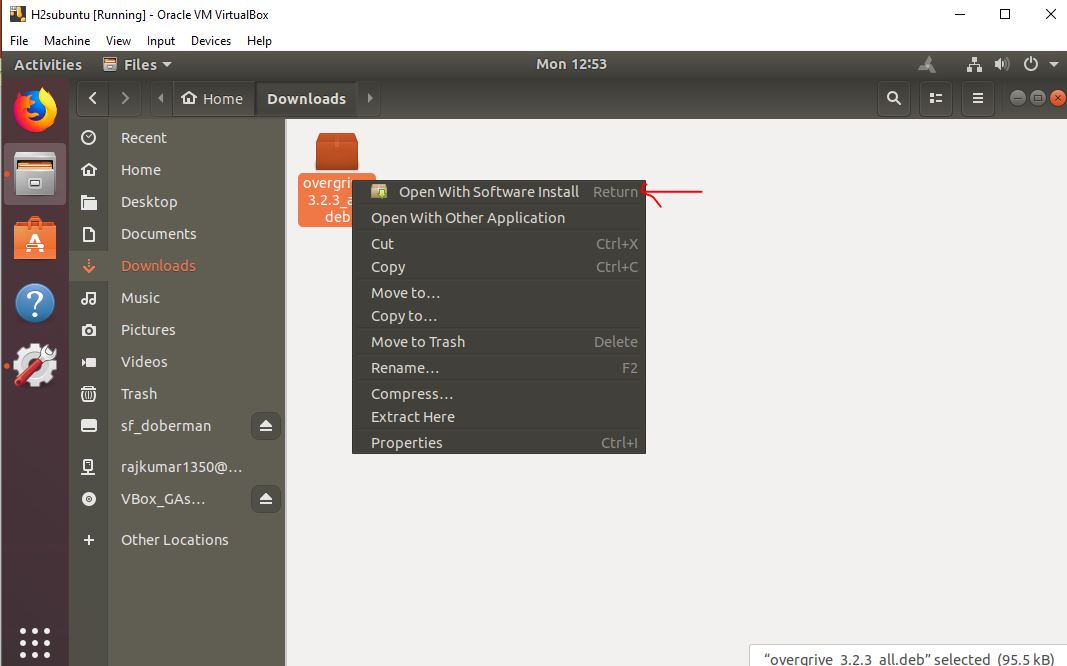
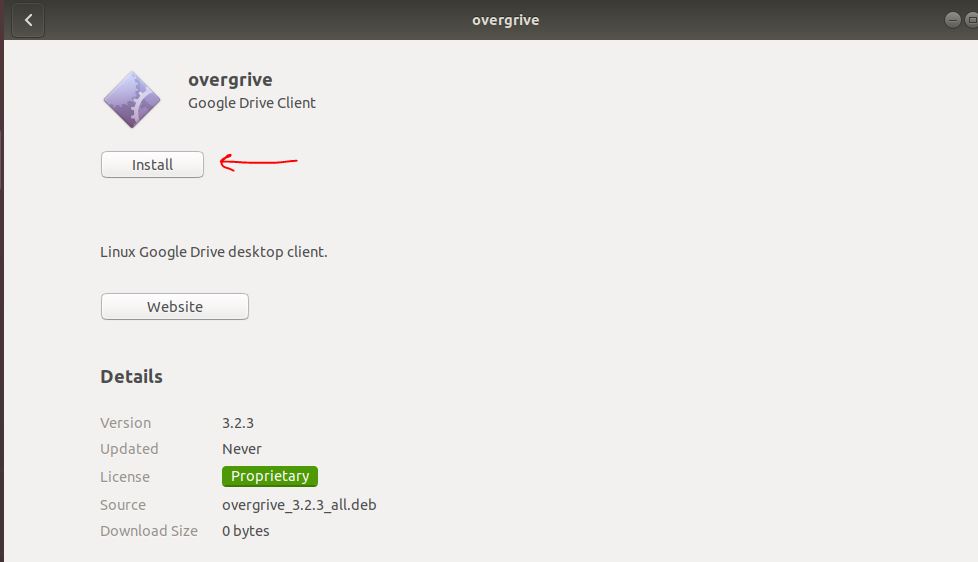
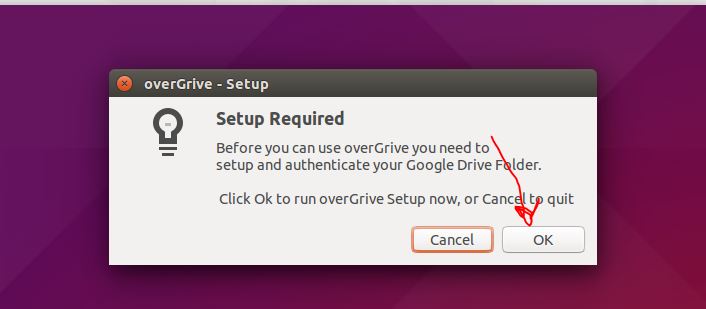
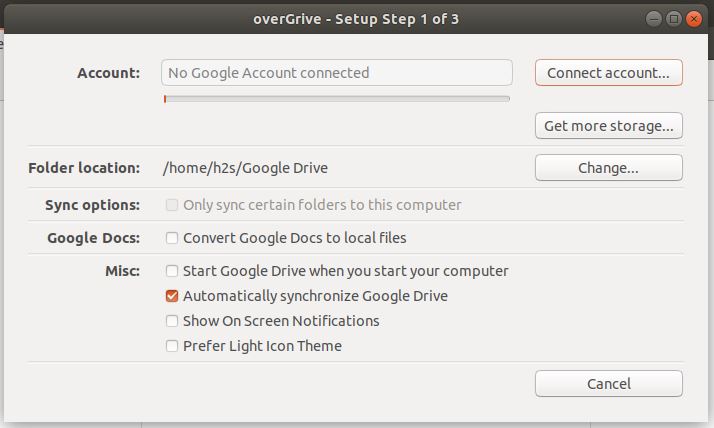
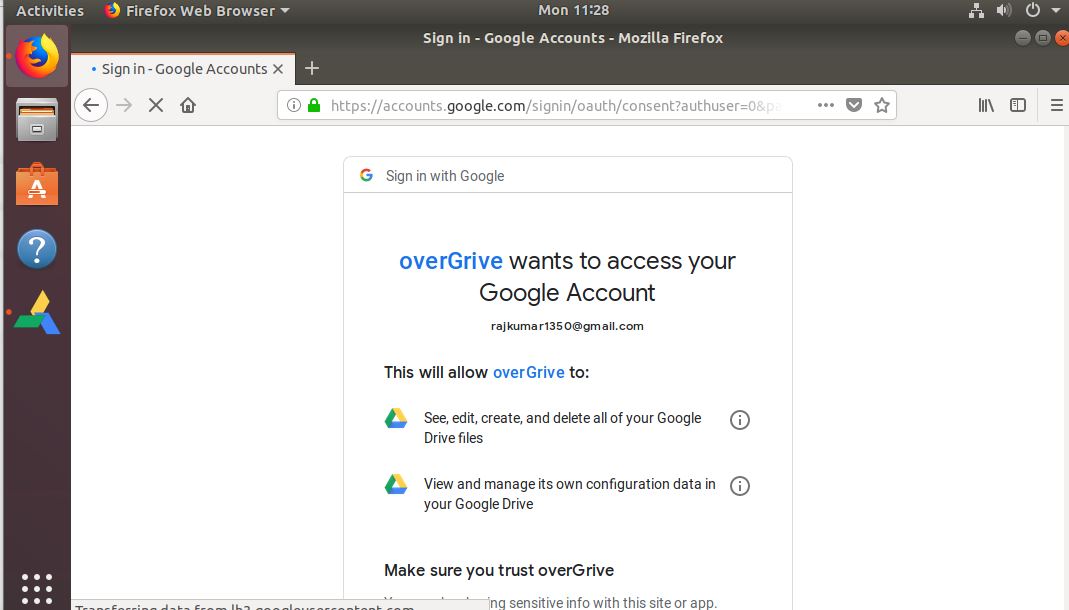
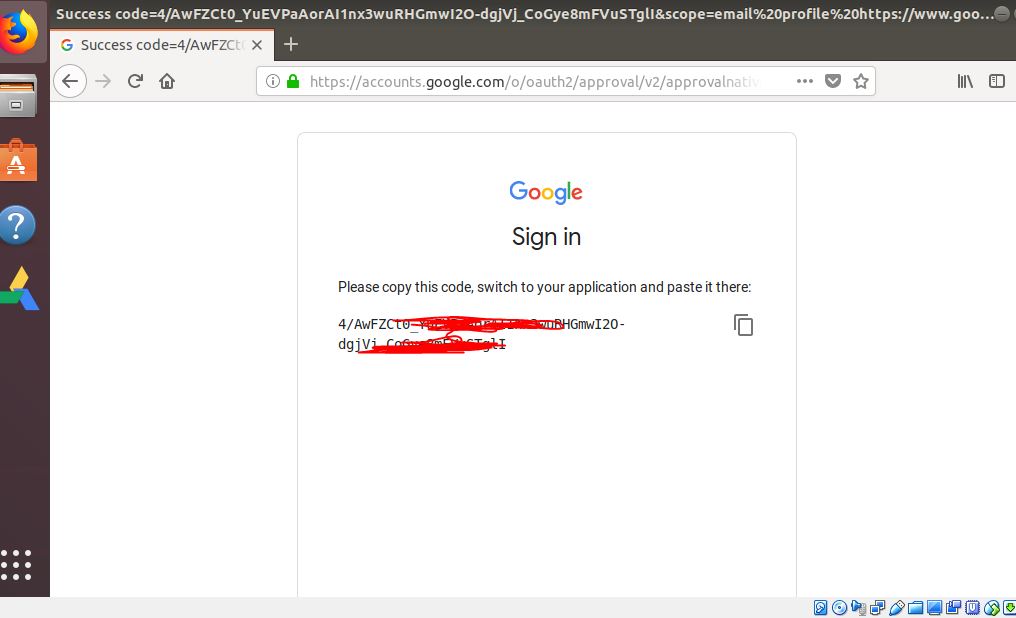

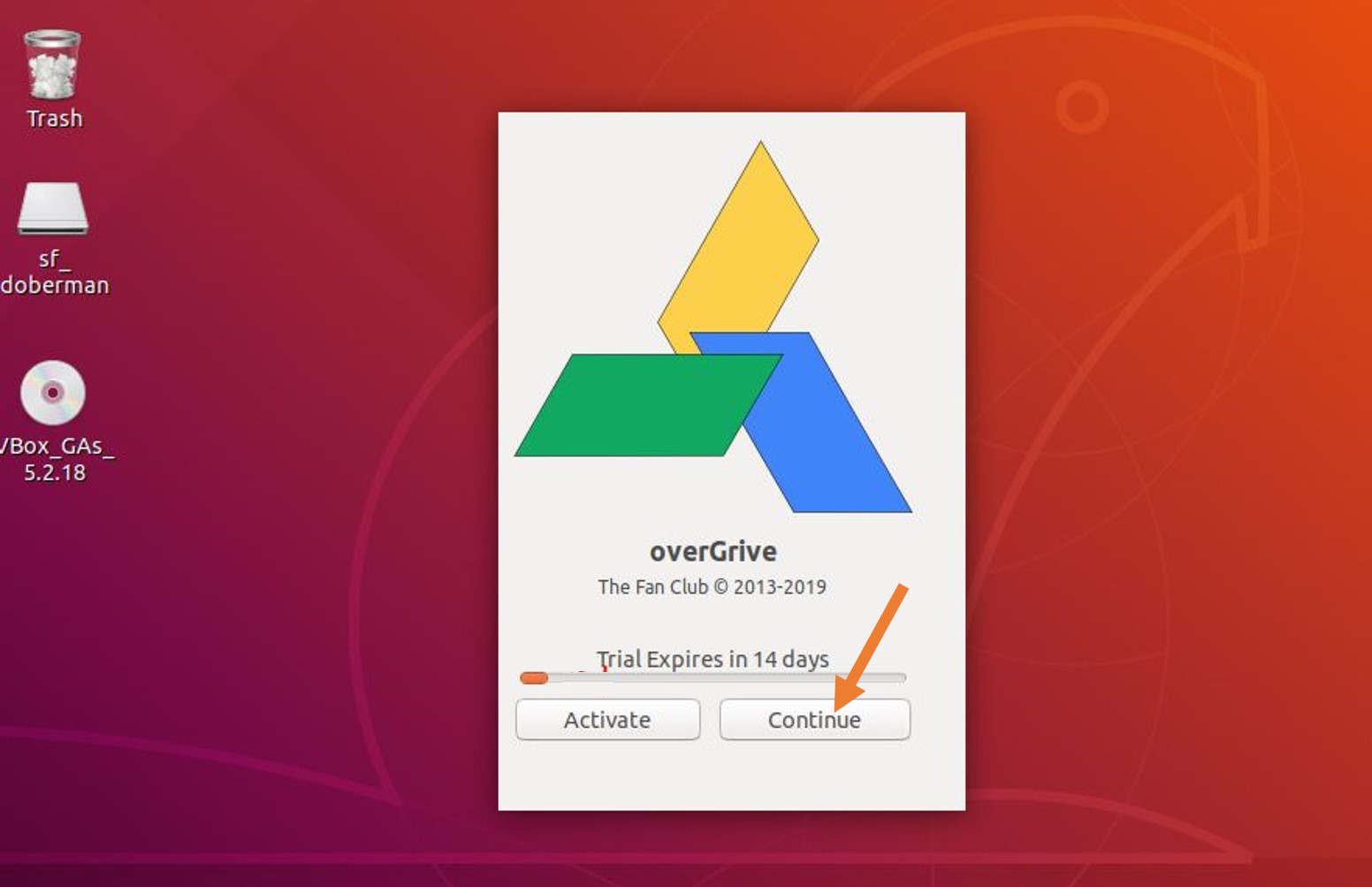
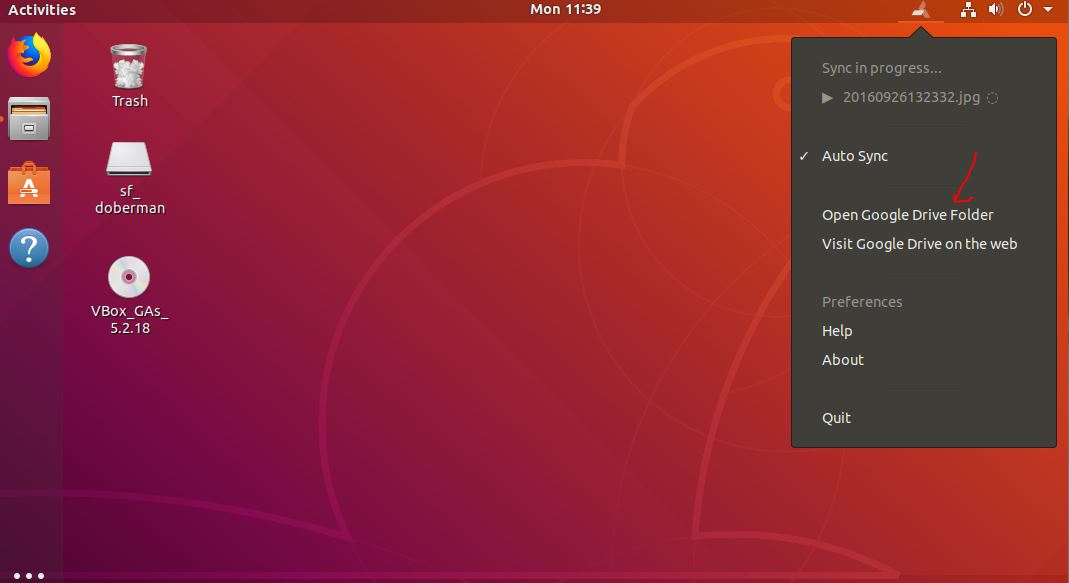
Related Posts
Can you make a PDF shareable link? How?
What is Google Drive ?
How to create Google Drive folders/files shortcuts on Android homescreen
How to create a shortcut to one-tap scanning on Android, to save the scanned documents directly to Google Drive
How to embed google drive video without iframe in WordPress or blog
Google Drive – How to Backup & Sync between PC and Cloud