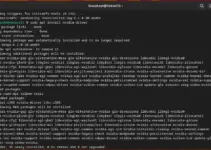Whether you are using Debian 12, 11, 10, or any other version you will not find the keyboard shortcut like Ubuntu by default to open the command terminal app, therefore, we have to create one manually but how? That we learn in this article.
Debian is one of the oldest Linux distros for server and desktop users. It is well-known for its stability, low resource consumption, and performance. However, the GUI desktop GNOME by default on Debian out of the box will not have any pre-defined keyboard shortcut to access a common application like Terminal. But that doesn’t mean we cannot have that. We can even create custom shortcuts for our other favorite applications we want, by following this guide. So, let’s start with the steps for adding a terminal shortcut in Debian Linux.
The most common way is to use the keyboard shortcut just like in Ubuntu…
1. Open Debian Settings
You can access the Debian Settings either by clicking on Activities and searching “settings” or instead of that by directly clicking on the Power OFF icon at the top left corner and then selecting the “Gear” icon to open the Settings window instantly.
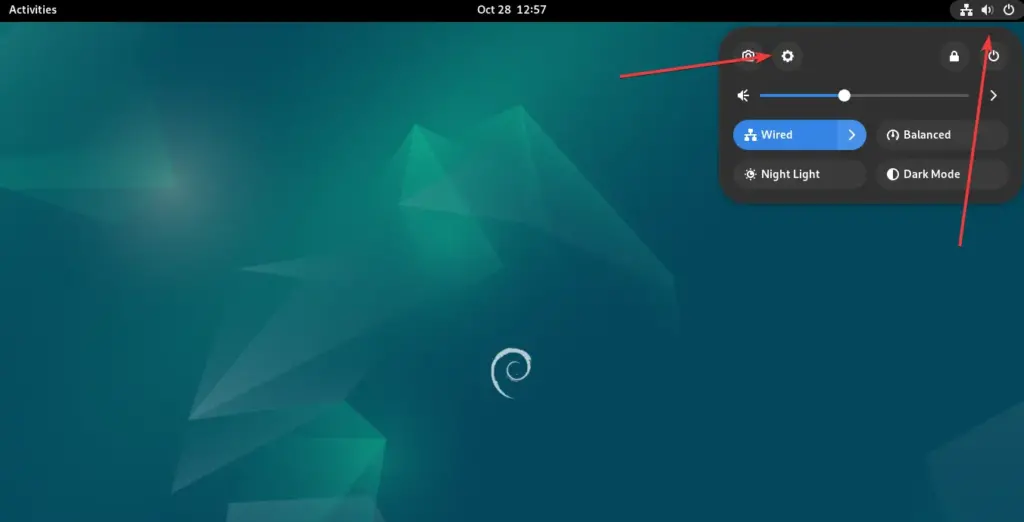
2. Keyboard Shortcuts
In the Settings window, select the “Keyboard” option on the left side menu and then go for “View and Customize Shortcuts”.
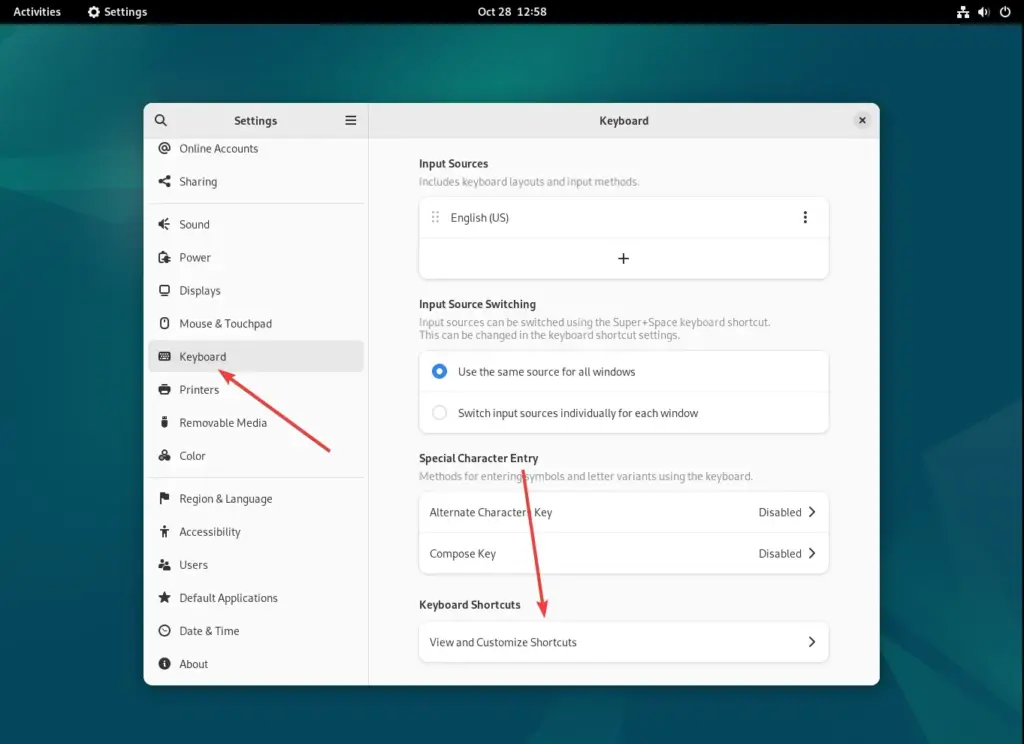
3. Custom Shortcuts
A pop-up window will appear, scroll down to the end and look for the “Custom Shortcuts”, when you find it, click the same to get further options for setting Keyboard Shortcuts.
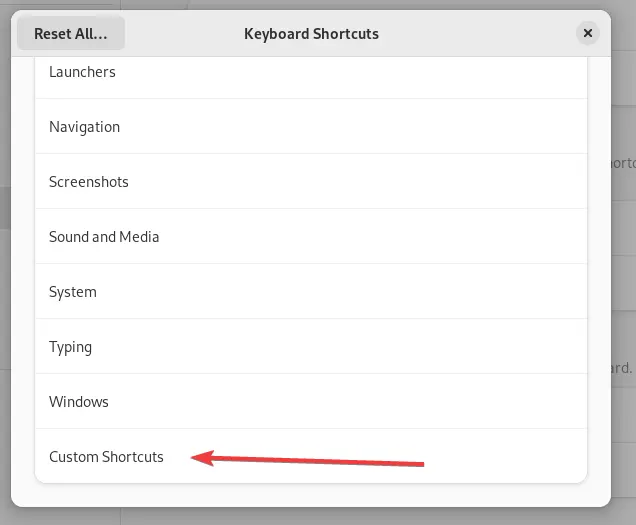
4. Add Custom Terminal Shortcut
Click on the “+,” “Add,” or “New” button to create a new custom shortcut.
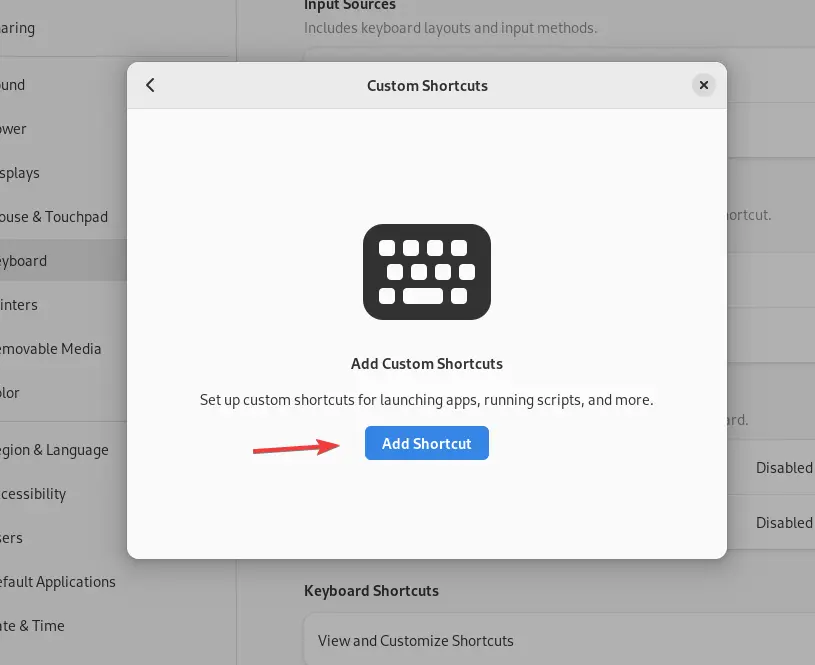
5. Name and Command
In the dialog box that appears, give some name to your new custom shortcut. As here we are creating a one-to-open terminal let’s call it “Terminal”. After that also specify what command the shortcut should execute to open the terminal. If you want to use the default terminal in Debian then the command will be “gnome-terminal“. Those who want to open some other terminal emulator apps using the shortcut can use the command of that particular terminal instead Gnome one.
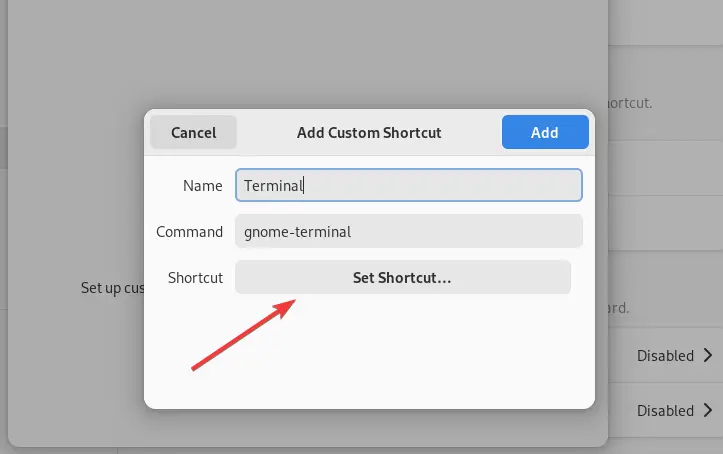
6. Assign a Shortcut
Once you have named the shortcut and set the command it needs to follow, let’s click on the “Set Shortcut” button. After that press the keys on your keyboard that you want to use as your shortcut to open the command terminal. Here we are using the Ctrl+Alt+T, make sure the combination of keys you are about to set is not already in use.
Next, click on “Add” or “OK” to save your custom shortcut.
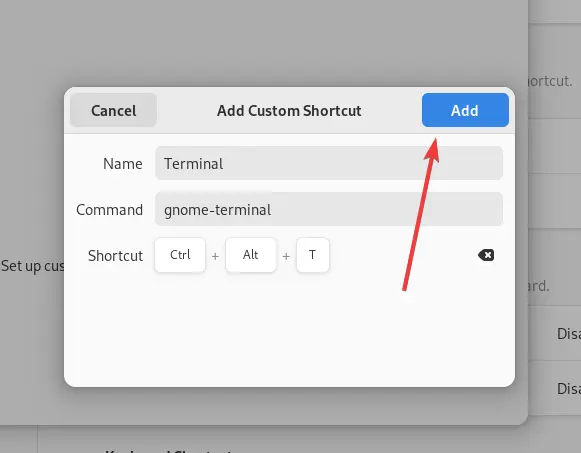
Your custom terminal shortcut is now set up. You can open the terminal using the keyboard shortcut you assigned.