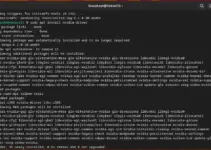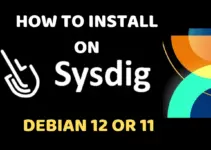To enable the RDP feature on Debian 12 Linux we need to install some third-party software such as XRDP. This will allow Windows users to access the remotely running Debian using the inbuilt Remote Desktop software. Follow this tutorial, to learn exactly how to do that…
XRDP is an open-source remote desktop protocol (RDP) server, which is basically derived from or rather I say the implementation of official Microsoft RDP to use on Linux systems. So, that Windows users can easily access the Linux systems using RDP. It allows users to graphically control a remote Linux machine without having physical access to it.
Key Features of XRDP:
- Cross-Platform Remote Desktop Access, hence a Windows user can access Linux servers and desktops easily.
- Because RDP is a bandwidth-efficient way to access the remote system, hence XRDP is the optimal choice for slow network connections.
- XRDP supports multiple sessions, hence it allows multiple users can connect to a single Linux.
- As we can use multiple desktop environments on Linux, therefore XRDP can be used with popular Linux desktop environments like GNOME, KDE, XFCE, and others.
- Being open-source, XRDP can be customized and extended to fit specific needs or environments.
Use RDP to access Debian 12 from Windows 11 or 10
1. Update the Debian Package List
XRDP is available to install using the default system repository of Debian 12, hence, let’s open the command terminal and run the system update command to update the package list.
sudo apt update
2. Install XRDP on Debian 12 Bookworm
Once the update command is completed, we can use the APT package manager to install XRDP like any other package available through the system default repository of Debian 12.
sudo apt install xrdp
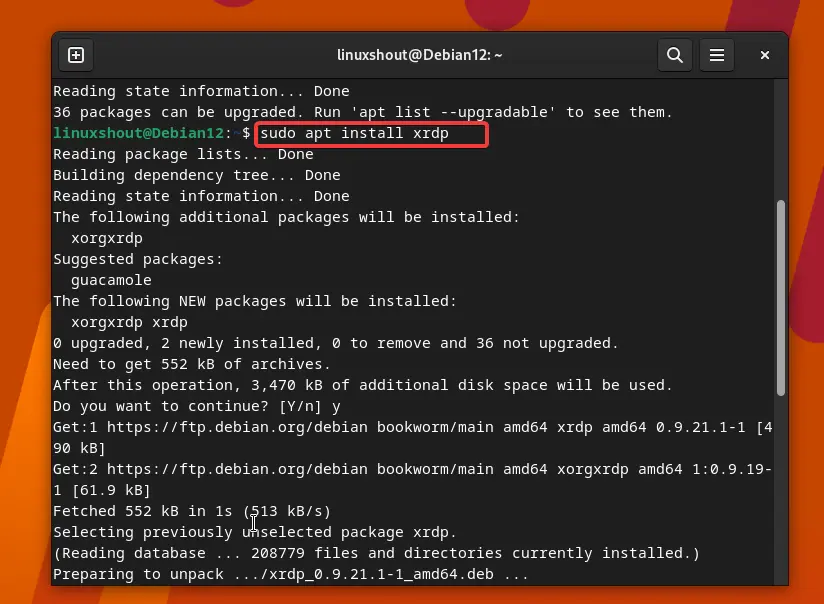
3. Start and enable XRDP service
We need to start and enable the XRDP server because it may not be started automatically, therefore, use the given command:
sudo systemctl enable --now xrdp
To know if our installed XRDP server is working fine as a service in the background, check its status.
systemctl status xrdp --no-pager -l
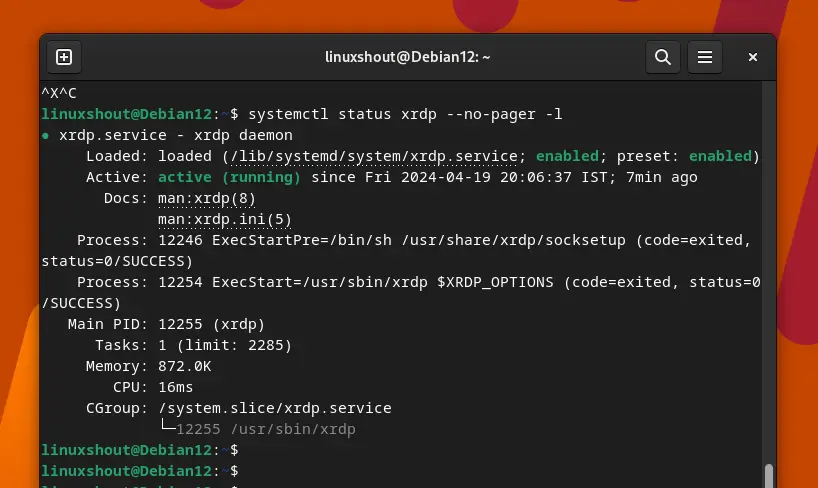
4. Add XRDP user to SSL-Cert group
We need to add our XRDP user to the SSL-cert group to access it properly otherwise it will show only a blank screen after establishing a remote desktop connection.
sudo adduser xrdp ssl-cert
Restart XRDP server
sudo systemctl restart xrdp
5. Allow port in the firewall
Although port 3389 will automatically get opened, if you still have a firewall installed then run the given command once:
sudo ufw allow 3389
After that check your system IP address and note that.
ip a
6. Connect Debian 12 over RDP from Windows 10 or 11
First, log out of your Debian 12 current session otherwise you won’t be able to access its graphical user interface using the remote desktop connection or else create a new user with the help of a command – sudo adduser new-user-name
After that go to the Windows 11/10/7 system, click the start button, and search for the Remote Desktop app to open it.
Enter the IP address of the Debian 12 and its user that you want to use to connect it remotely using the Windows Remote Desktop app.
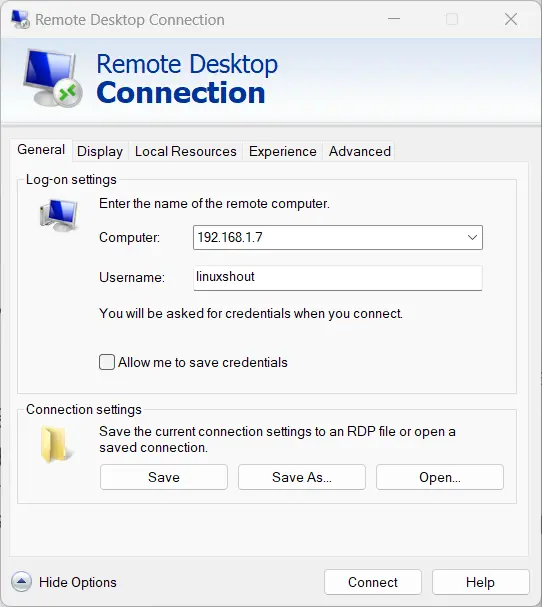
Accept certificate warnings by clicking the YES button.
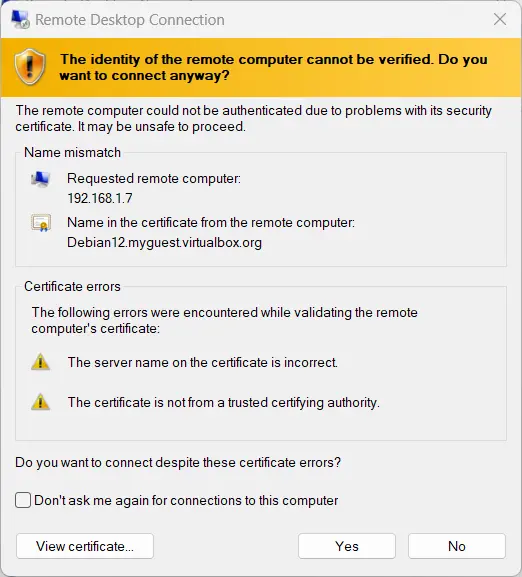
Now, Xorg will ask you to Enter the Debian user password to log in remotely.
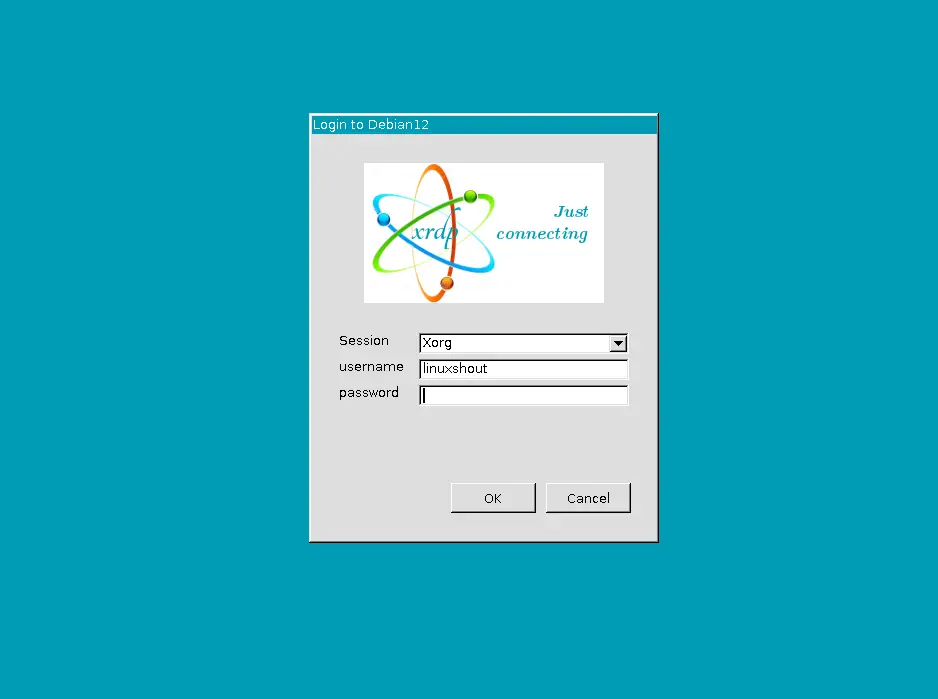
Finally, you will have graphical user interface access to your remote Debian 12 Bookworm on Windows over an RDP connection.
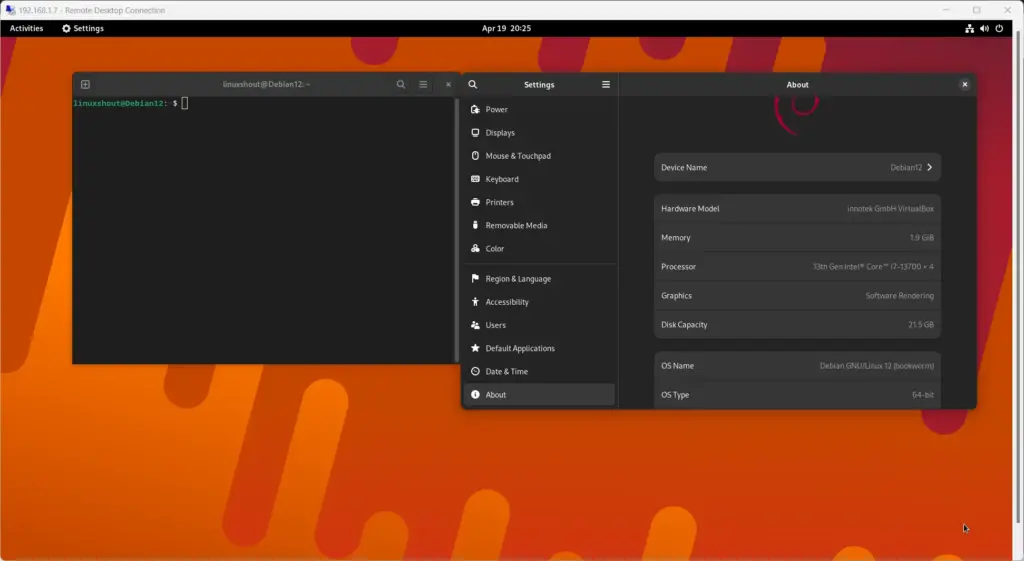
Other Articles:
- Access Kali Linux Remote Desktop from Windows via RDP
- How to install Chrome using the Debian terminal?
- How to use Remote Desktop from Kali to access Windows 10 or 11
- Steps for Installing FreeOffice on Debian 12 Linux