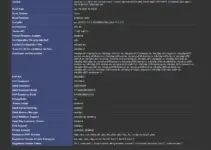Using the Debian or any other Linux command terminal is the easiest way to install most of the applications. So, why not use the same for getting Google’s Chrome browser?
Yes, I know Mozilla Firefox is already there on Debian which is an open source and enough to perform all the browser-related tasks. But user preferences and familiarity also matter, especially, if you are shifting from Windows where you were using Chrome, and now want your history and other data synced between all the systems including on Debian. However, if you are not interested in Chrome then can go for the repository to install Microsoft Edge on Debian 12 Linux.
Therefore, in this guide, I will take you through the quick commands for not only downloading but also installing Chrome on Debian using the terminal.
If you ask me hey what should I do before installing any software on Debian using the terminal then I will say run the system update command first…
sudo apt update && sudo apt upgradeWe used it because our system’s package manager i.e. APT, in the case of Debian must know what are the latest packages available through the repositories. And ofcourse, an up-to-date system ensures the security and compatibility of packages.
Now, once the system is up to date you probably want to know where to download the Google browser for Debian. Right?
Don’t worry we are not going to use the system browser for that, because we can download the Google Chrome Browser’s .deb file using Debian’s command terminal. Here is the straightforward command to use…
wget https://dl.google.com/linux/direct/google-chrome-stable_current_amd64.debWell, if you don’t have the “wget” tool to get it, use – sudo apt install wget
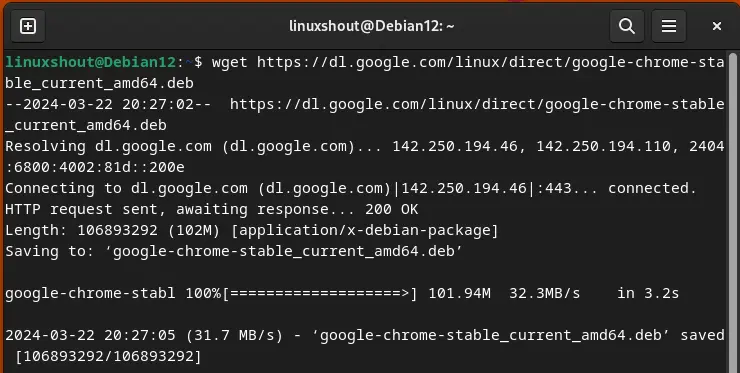
Okay, so we have the Google Chrome Debian package, what to do now?
Linux comes with a command line tool called “dpkg” that we can use to install Debian-based packages. So, here is the command to run on the Debian terminal for installing the downloaded Chrome Linux package.
sudo dpkg -i google-chrome-stable_current_amd64.deb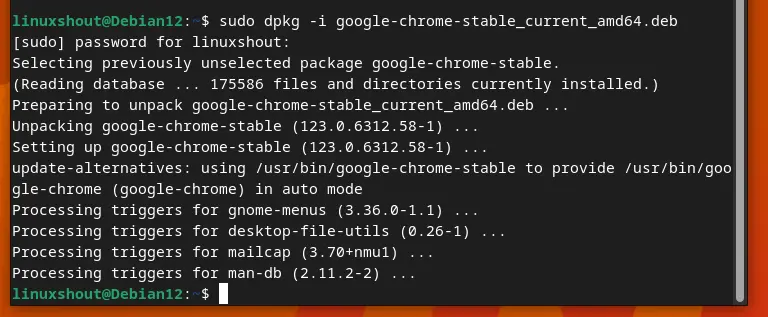
Although the above command will run smoothly without producing any errors, nevertheless, if you get any dependency errors during installation then run the given command to resolve dependencies:
sudo apt install -fDone!! you would be wondering if anything else needs to be performed, not at all…
That’s it, isn’t the command terminal method to install Google Chrome on Debian quite easy and fast?
Now, we can start the browser from the Application area like any other software but if you are interested, then the terminal can be used to launch the Chrome browser as well, here is what you need to run…
google-chrome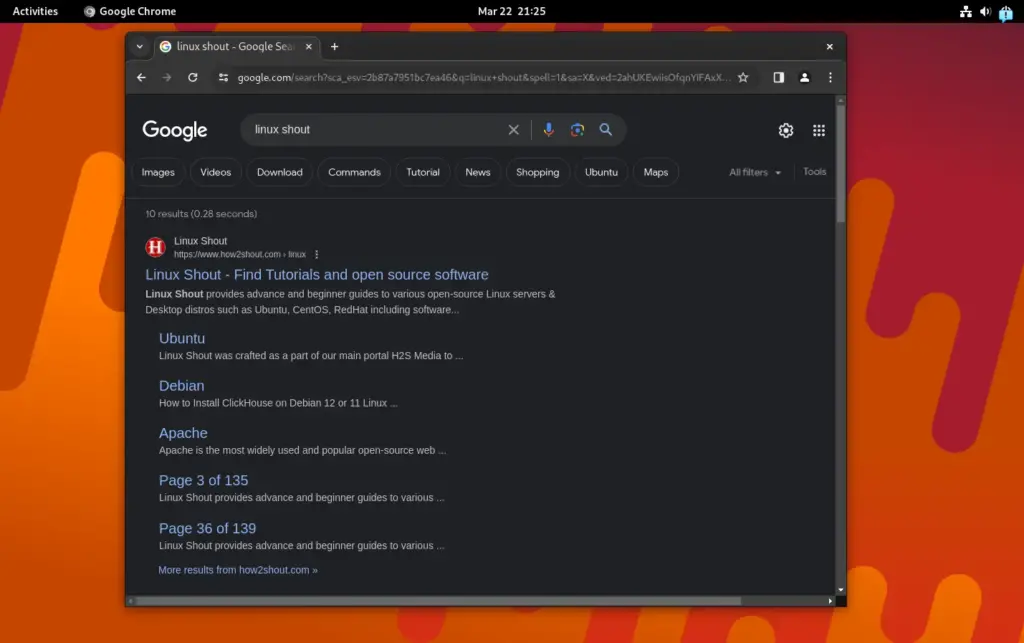
That is all we need to do to get Chrome on the Debian server or desktop but one more thing: What if you are on limited RAM on your system?
If your Debian system has limited resources and wants to improve the performance of the PC or laptop then Turn On the “memory saver” on Google Chrome so that it consumes less RAM on your Debian Linux.
- For that, just open the Google Chrome.
- Click on the Three dots given in the right top corner.
- A pop-up menu will open, navigate to More-Tools and then select the “performance” option. Alternatively, you can just paste –
chrome://settings/performancein the URL box and the settings will open. - There, turn on the toggle button given for the “memory saver‘ option.
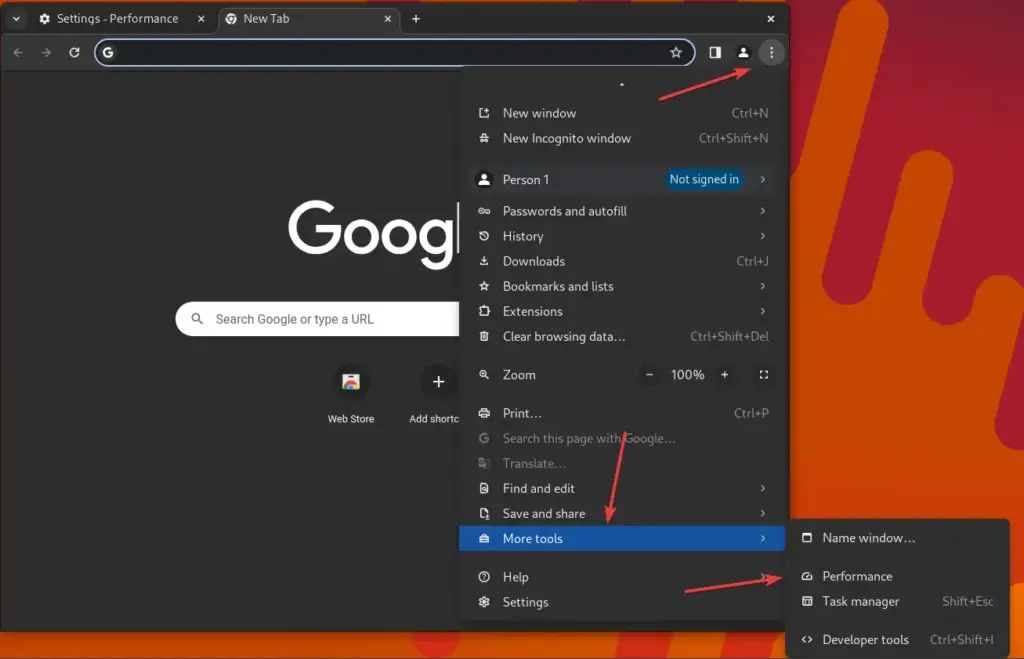
This option will allow Chrome to free up the memory (RAM) from inactive tabs. So, the computer resources are used less, and the system even Chrome runs fast. Your inactive tabs automatically become active again when you go back to them, so don’t worry.
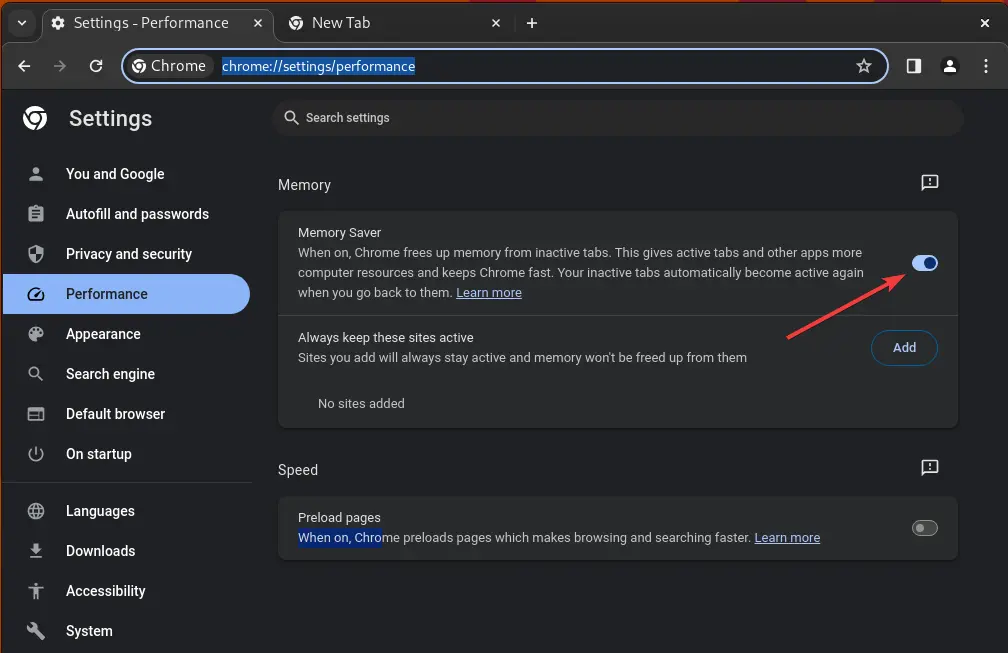
Wondering how to update Chrome to its latest version in the future?
Updating Google Chrome on Debian Linux is not an issue because every time you run the system update and upgrade command, it will install the latest updates for the browser, if available. It is because, while installing Chrome it has automatically added the package repository that Debian needed to get the latest updates for the browser.
sudo apt update && sudo apt upgrade Last but not least, let’s also learn the command to uninstall Google Chrome from Debian using the terminal, in case you want to remove the browser in the future:
sudo apt remove --purge google-chrome-stable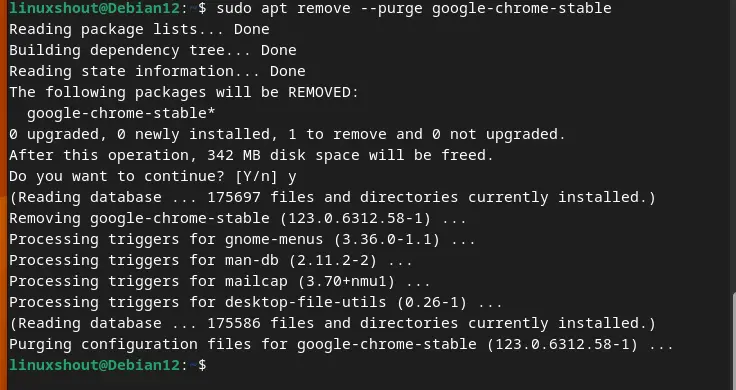
Conclusion:
This guide is not just limited to any single version of Debian but even can be used for Debian 13, 12, 11, or 10… So, now you have seen the power of the Linux command terminal and how easy it is to install the applications using it. Ofcourse, if you know the right command to run.
Other Articles: