Windows 10 Clipboard is a feature that can memorize and store multiple texts we copied, that can be pasted later anywhere by selecting the one we want.
Actually, all the operating systems come with the Clipboard feature, however, at a time we can paste only the current cut/copied text. The same is true for Windows 10 as well, however, with its update 1809, a feature called Clipboard History has been introduced that allows us to access the history of copied text to paste them later in whatever application or file we want.
For example, from some location, an image is saved on the clipboard to paste into programs such as Paint or IrfanView with the key combination [Ctrl] + [V]. At the same time, you have also copied some text elements to past in some Word files. So, with the help of the Windows Clipboard app that can be accessed using the keyboard shortcut Win+V key, we can paste Image as well as Text without going back and copy them individually one by one.
How to turn ON and use Clipboard
Well, if you are not familiar with Windows 10 Clipboard features, then follow the below steps to enable it first only our system.
- On Windows 10 search box type- Settings.
- As it appears, select to open it.
- Select System and then “Clipboard “.
- Turn On it by clicking on the Toggle button.
- Now, to open the history of the clipboard at any time with [Windows] + [V].
- In the same way, we can disable Windows 10 Clipboard history as well…
Empty Windows 10 clipboard
If your think, there are multiple items in the history of Clipboard that you don’t want then, the fastest and easiest way to clear items from the clipboard in Windows 10 is to delete them manually. For that
- As clipboard history is activated, we can use the key combination [Windows] and [V] to open it. Where we can see all the texts and graphics that we last copied.
- To delete a particular element from the history, click on the three dots in the upper right corner of the respective element and select “Delete“.
- Where to remove all the copied items from the Clipboard history, click on three dots given on the right top side of any item.
- There you will see a “Clear ALL” option, select that and this will remove all items from the clipboard.

Synchronize the new clipboard on all devices
Furthermore, we can sync our Clipboard history across all Windows 10 devices logged in with the same Microsoft account. For that, we have to Turn ON synchronizing of a clipboard with other end devices. This is how you can access your clipboard from other devices. To do this, again go to Settings-> System-> ClipBoard and click the Get start button given under the “Sync across devices” option. Now, log in using your Microsoft account.
Once this option is enabled we can select either automatically synchronize all our copied text or open Clipboard history using Windows key + v, click on the context menu at the top right of the relevant elements and select “Synchronization“. These elements are uploaded to the Microsoft cloud.
Other Article:
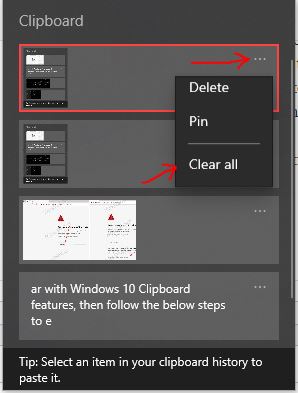
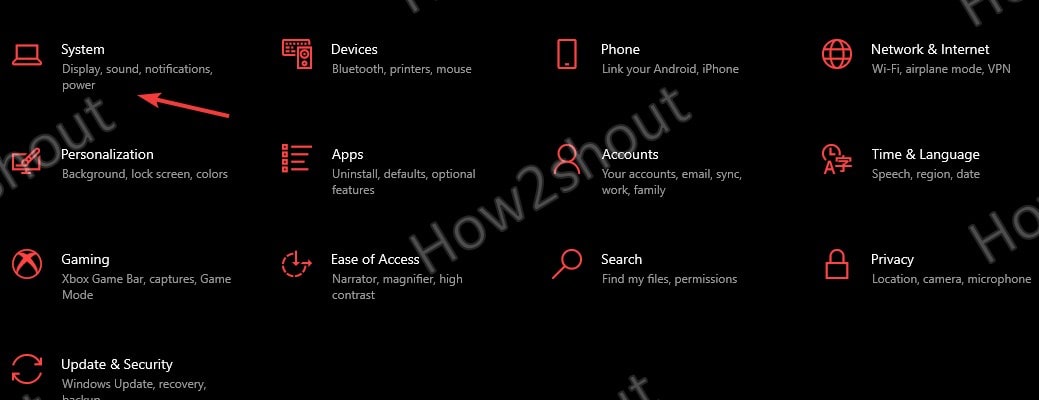
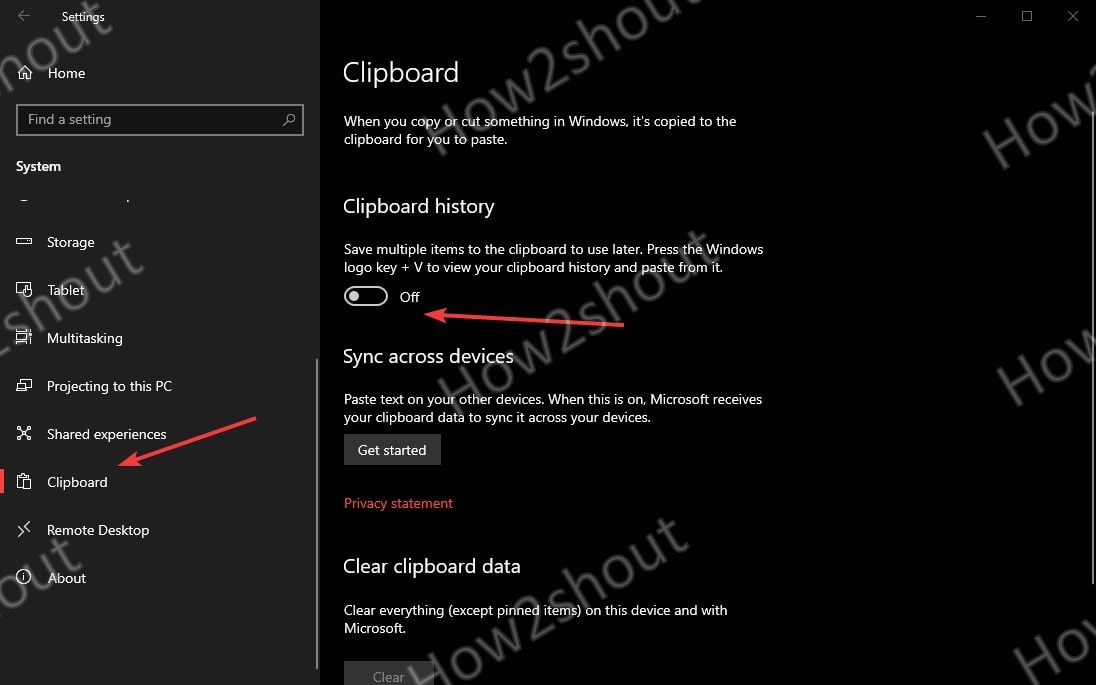
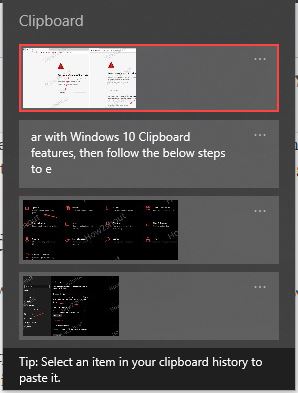
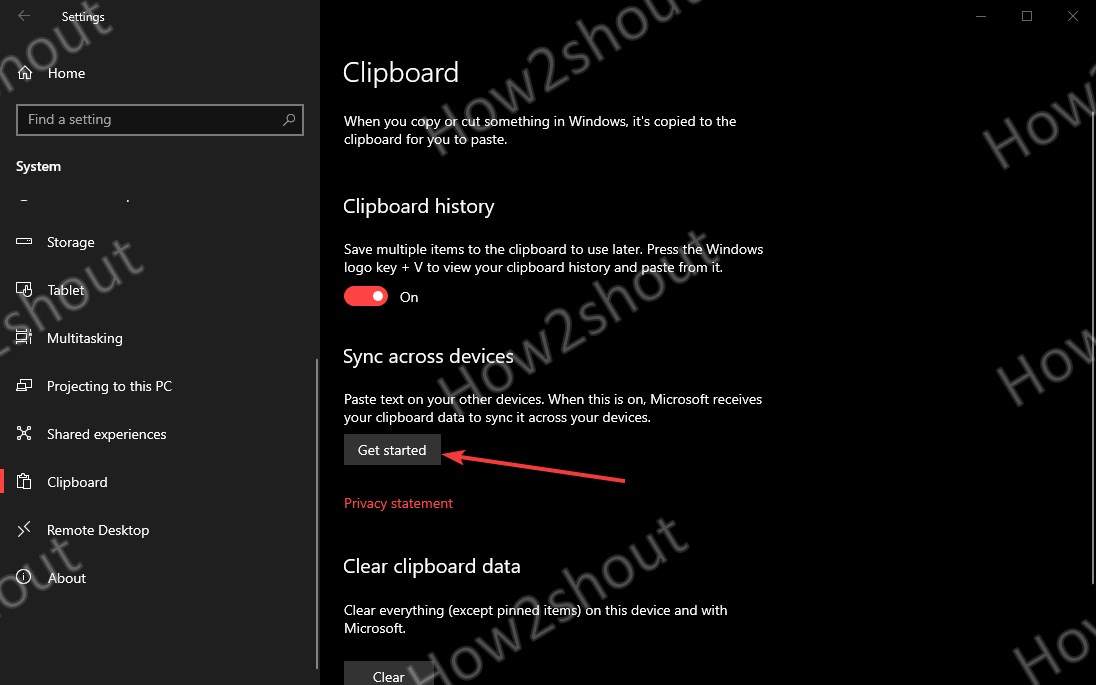
Related Posts
How to Reopen Closed Windows or Tabs in Firefox
How to Install Django on Windows 11 or 10
How to open HEIC images on Windows for free
How to install Server Manager Windows 11 or 10
Install Remote Server Administration (RSAT) Tools for Windows 11 or 10
Get Missing Hibernate Button Back on Windows 11 using CMD