There isn’t any doubt our computers and mobile phone are a repository for a lot of our data. But sometimes we have some friends who like to peep into our personal lives. It is not only our friend but sometimes big companies too, do the same things. Though with a different strategy in mind. They take our data, analyze them and provide advertisements, which we might be interested in, or for other things. But there are some data or some files, which we don’t want getting disclosed under any circumstances. Here lies the importance of encrypting those files.
There are some programs and file types, which might come with the encryption technology. Document files, PDFs to name a few, but not all the file types come with provision for encryption. Then what to do, when you need to encrypt some kind of files, which do not come with a native encrypting provision. Even the cloud has a silver lining, and you can put all the private files in a single folder, add it to an archive, and encrypt it. You can even add single files to the archives for encryption as well. You should go for the one most convenient for you.
So let’s start with the way to encrypt all your private files. I will be using 7-Zip for this tutorial. You can even use other archiving tools which come with encryption support, as well.
You can also find here our list of top 15 archiving tools.
Install 7-Zip on your Windows computer. You can go for the portable version, as well, but portable versions do not integrate with the Windows system. Thus, you will not be able to get the right-click context menus, and you will have to do everything from within 7-Zip. The 7-Zip works on Windows 7, Windows 8, Windows 10 including the Linux or Unix based operating systems.
Encrypting archive contents using 7 zip encryption (Prevent the file contents from getting displayed)
- Open 7-Zip and navigate to the file/folder, which you want to encrypt.
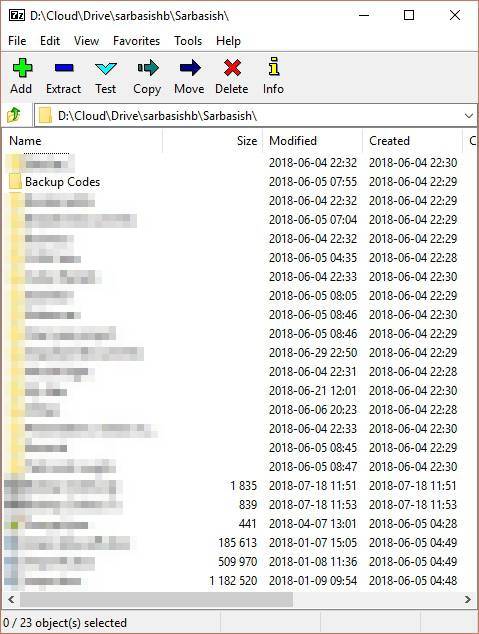
- Right-click on the item, choose ‘7-Zip’, which should be at the top, and click on ‘Add to archive…’, which should also be at the top, as well.
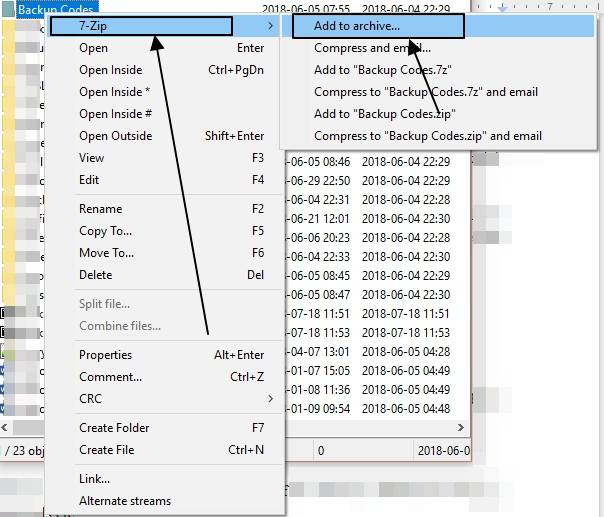
- Now choose the archive name, which should be the name of the item by default, the archive format, compression levels etc.
- Do not go for tar or wim, as encryption is not supported on those formats. So you are left with two formats, zip, and 7z. If you are not sure about the different other settings and variables, better leave them to default. So, many users ask how to set a password in 7 Zip new or existing archive in this step you get the answer because while using the 7-Zip encryption you can also set the password.
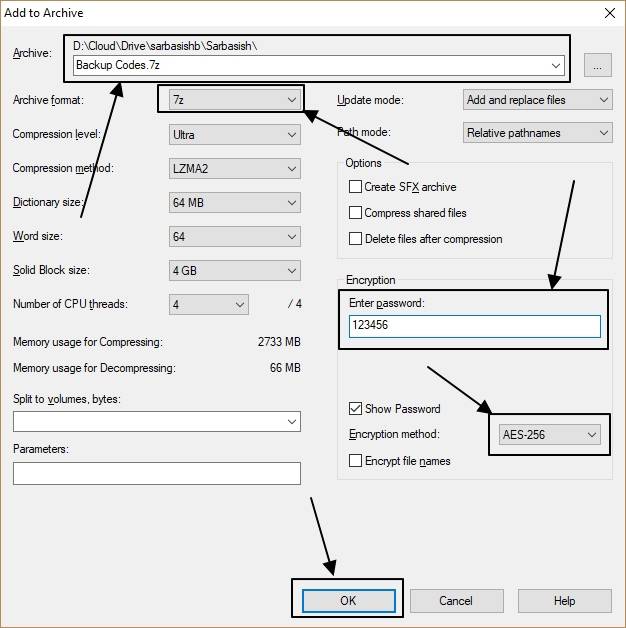
- Now choose the password and the encryption method. There are two encryption method, AES-256, and ZipCrypto, where the second one is limited only to Zip archives. Though kind of proprietary, ZipCrypto is not as powerful as AES-256, and thus, better go for AES-256 as your encryption method. Why better? Let me cover it in a new article on How2shout.
- Now ultimately click on ‘OK’, and the encryption method process should begin instantly.
- Depending upon the content of the archive and the size, the process might take a long time. Once the process is complete, you will be able to find the archive file, typically in the same location, where the actual content existed, if you didn’t change the output archive location.
- Now, each time you try to open the content of the archive, or a file within it, you will be prompted to enter the password.
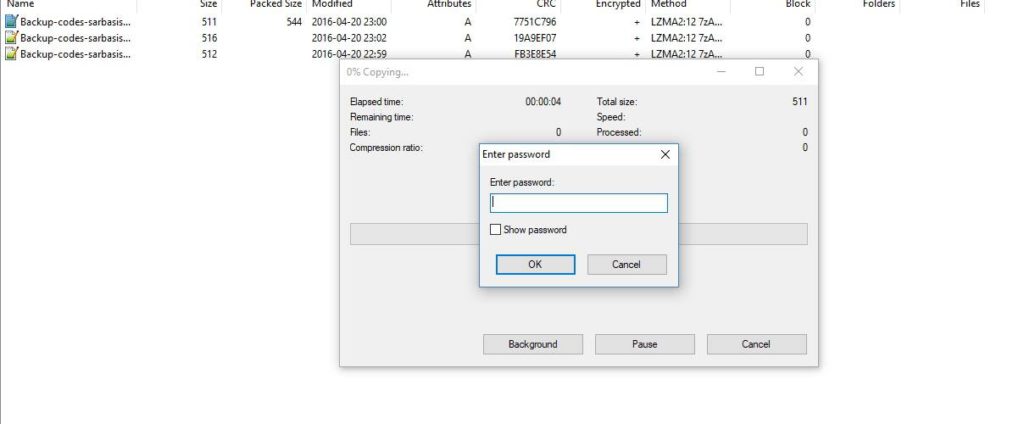
But the contents of the archive or the filenames will be visible to the one, who is opening the archive.
Encrypting the complete archive using 7-Zip (Prevent the filenames and folders from getting displayed)
- To prevent the filenames from being displayed, or simply to prevent opening the archive file without a password, check the ‘Encrypt file names’ box in the encryption window.
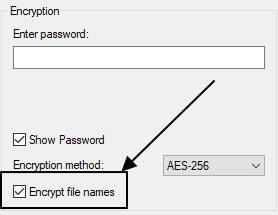
- Archiving filenames or the complete archive is only limited only to 7z and with the AES-256 encryption method, making it the unique feature on 7z.
- Now to open the archive with encrypted filenames, you can either open it from 7-Zip or from the Windows Explorer. You can go for any of the option, whichever seems easier to you. Now you will be prompted to enter the password for the archive each time you try to open the archive.
- You should go for the second option if you have really some personal files, and you don’t even want others to see the filenames.
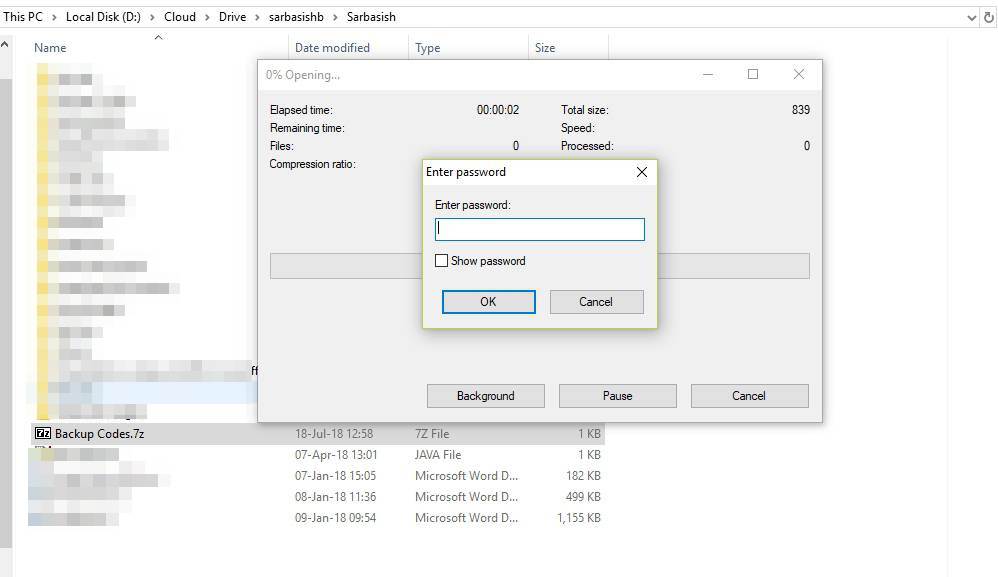
Now you can keep your personal files safe with this tutorial safe and secure.
Hope the tutorial on encrypting archive files with 7-Zip was informative to you. Have questions? Feel free to comment it down below.
You might also like to know about
- Instructions to Convert NTFS to FAT32 or vice versa without format & losing data
- How to Create self-extracting archives with 7zip SFX builder
- How do I save a PDF without the password?
- Convert PDF files to PPT (PowerPoint) online free
- How to change directory in CMD on Windows 10 via Command line

Related Posts
What is Encryption in Simple Words?
How to mount encrypted VeraCrypt or other volumes on an Android device
How to install VeraCrypt PIM encryption tool in Ubuntu Linux
How to use VeraCrypt encryption on PC to secure files
How to encrypt & decrypt files, videos, pictures in Android with a few taps
How to install p7Zip Desktop GUI on Ubuntu Linux using SNAP