While physical keyboards are the apple of eye for almost all the desktop and laptop computers out there, the virtual keyboard apps are all that we need to type whatever we want, on a handheld mobile or a tablet device. With that being said, you can find a plethora of virtual keyboard or simply keyboard apps on the Play Store to be used on Android devices. Though there are many available, only a few of them are used by most users out there. Among the most popular virtual keyboard apps available on the Google Play Store, Gboard or the Google’s own Keyboard app is widely used by a number of users. Most smartphones even come with it pre-installed.
Whether it comes pre-installed or not, if you are using it, there is are some cool tricks, which can make your typing with Gboard, a charm. One of them is the autocorrect or the Personal Dictionary feature, which is my personal favorite. This trick or feature is all about, yes you got it right. It can be used to replace some words with phrases, acronyms with its full forms, or anything else. What things will you want to replace is dependent on what you write. This can make typing a hell lot easier while giving a quick reply to a WhatsApp message or while typing an important document on your way to the office.
So let’s get started with the tutorial on how to teach Google to replace texts on your Android phone.
Steps to use Gboard personal dictionary on Android
Step 1: Open Gboard, either from the ‘Settings’ section of your smartphone or directly from the launcher, whichever applies to you.
Step 2: In the menu that appears, tap on ‘Dictionary’.
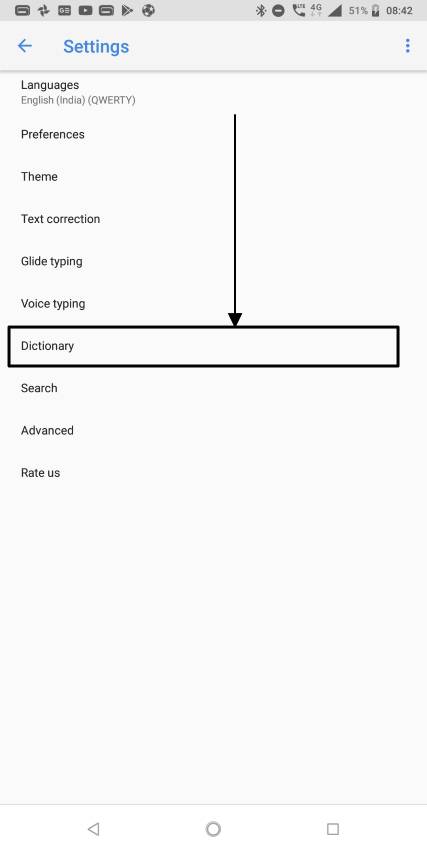
Step 3: In the new menu that appears, tap on ‘Personal Dictionary’.
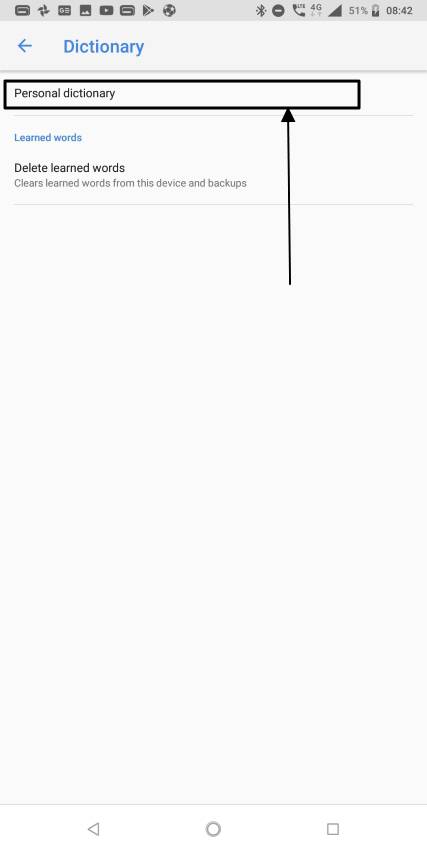
Step 4: Tap on the language where you want to add a new word. I have only one language on my Gboard, and that is English.

Step 5: Tap on ‘ADD’ on the top right corner of the screen.
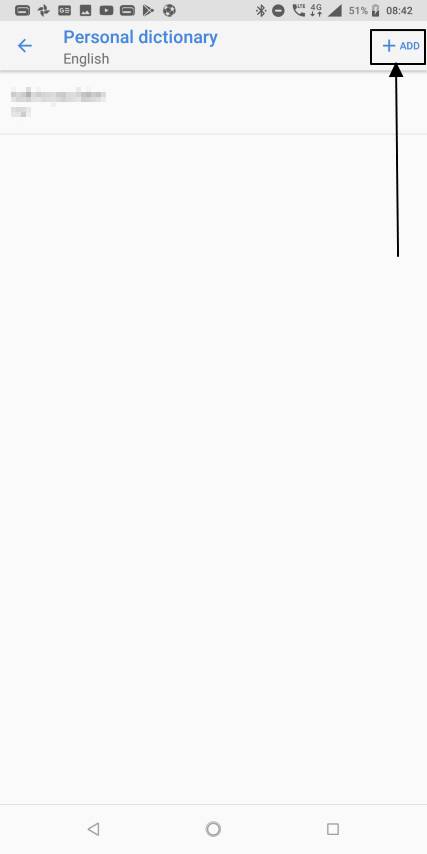
Step 6: Now in the ‘Type a word’ box, add the phrase or word which will replace a word or acronym.
For example, if you want to replace ‘ttyl’ with ‘Talk to you later’, type ‘Talk to you later’ in the text box.
Step 7: In the second box, which says an optional shortcut, type the text that will be replaced. (If you do not add any optional shortcut, only the word typed, will be added to the dictionary. This can help you add a name, place or other things to the Gboard dictionary.)
Step 8: Continuing with the above example, you will have to enter ‘ttyl’ in the box.
The below screenshot will make things clear to you.
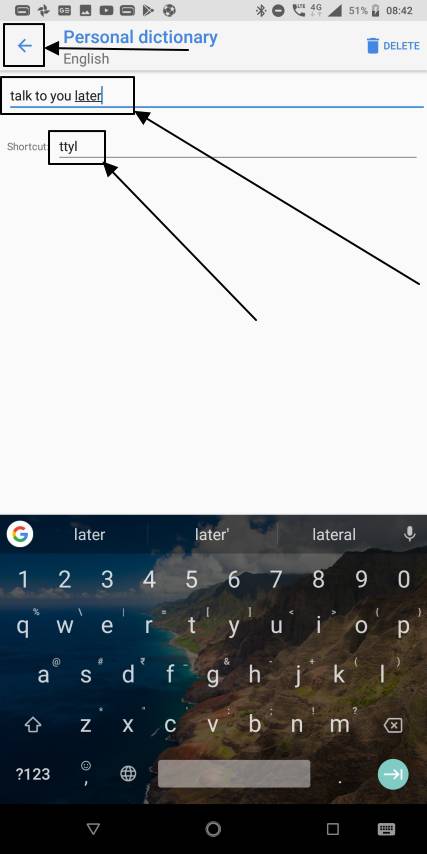
Step 10: Once you are done entering the words, tap on the back button, and it will be added to your personal dictionary.
Step 11: Now each time you type ‘ttyl’ in the chat box, while typing a document, or anywhere else, you will find ‘Talk to you later’ at the center of the suggestion strip that appears above the keyboard.
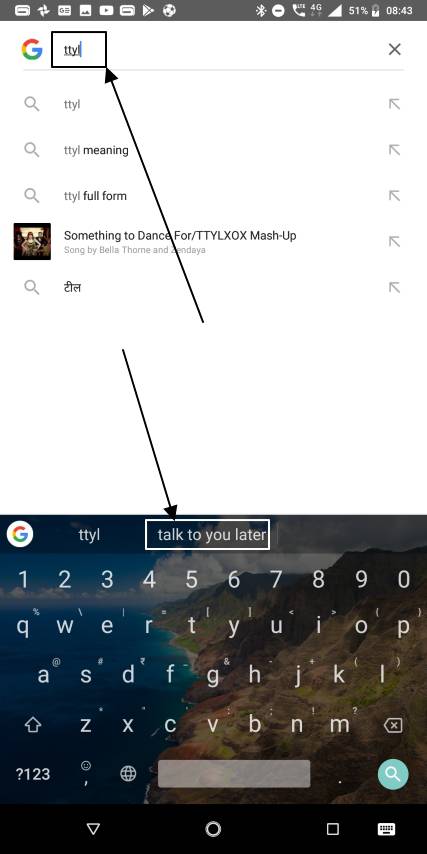
Unlike iOS, the word will not be directly replaced, which is indeed good, as you can either send the replaceable text, or the replaced ones, whichever is important to you.
This is really a cool feature, and hope it will help you make your life easier while typing on Android.
Do you have anything else to say about the tutorial? Feel free to comment it down below.
You might also like to know about:
- How to install/play PUBG Mobile on PC (Free): Windows, Mac or Linux
- How to Remove Google Account from Android Phone
- Google’s Gboard beta gets a personalized GIF customization feature for Android
- Play Youtube with the screen off in Background using OGYoutube Android
- How to download playlists and videos from YouTube and other websites the easiest way
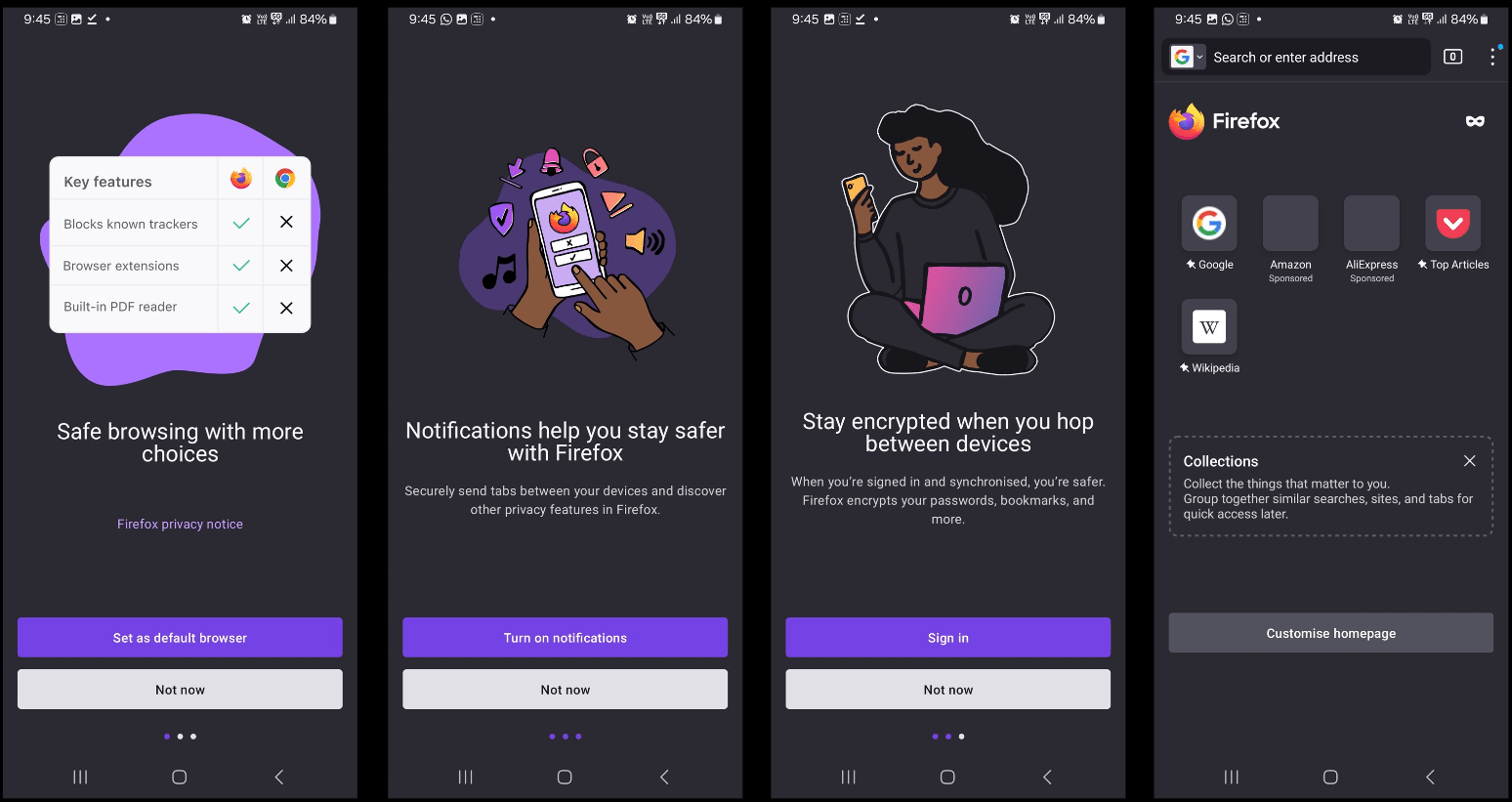
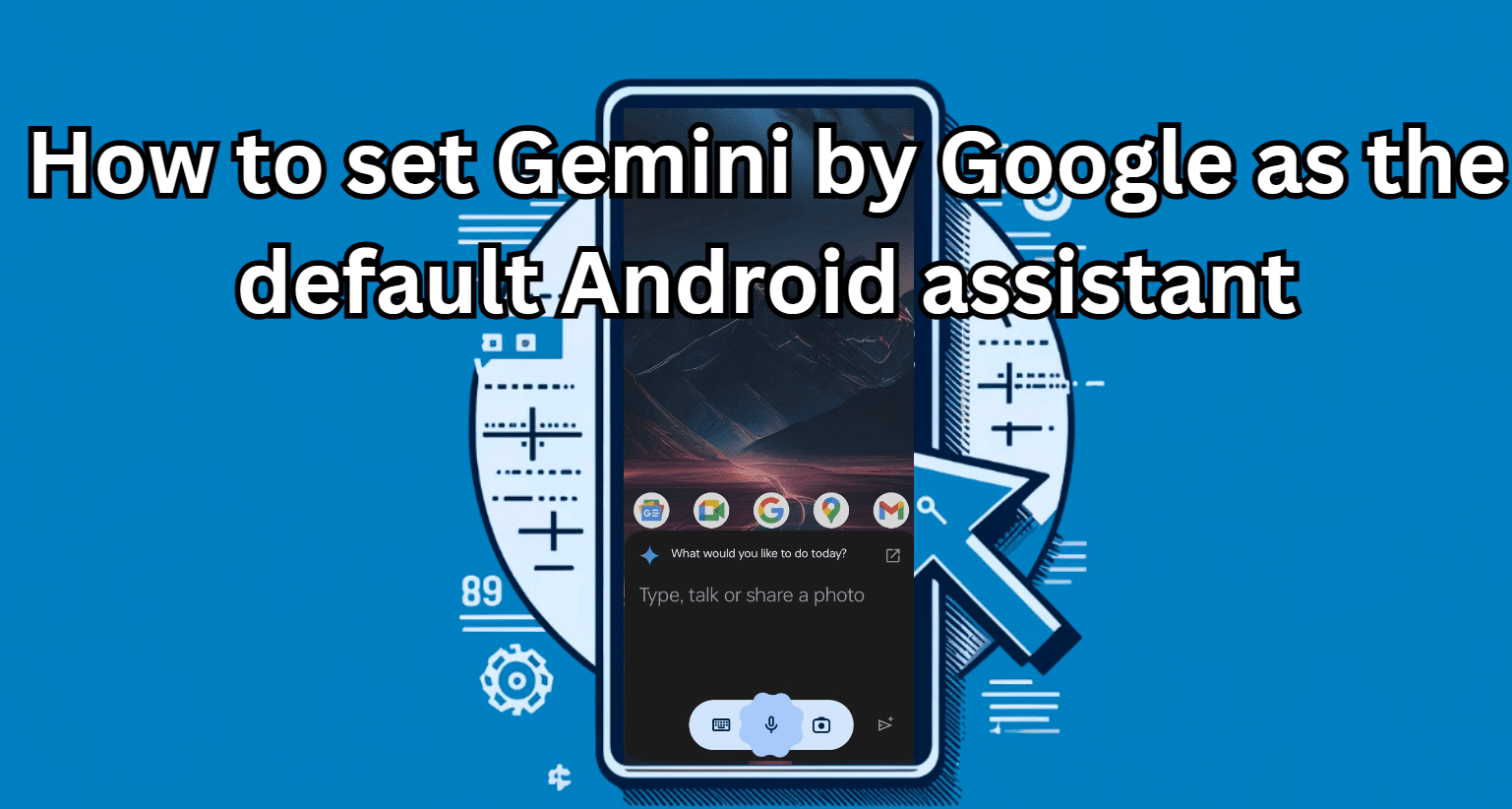




Are you kidding? You think having to go through 10 steps to add a word to the personal dictionary is a great feature? Or convenient?? Seriously??? I had a math professor in college like you. He’d fill the board with so many tiny steps we’d be done in seconds & he’d still be scratching away 10 minutes later. Maybe i should get a messenger pigeon! Or the Pony Express! Gimme a break!! There’s gotta be a quick, EZ way to add words with a tap/press or 2 without having to toggle back & forth between the app & settings & waste 5 minutes. Sheesh! 🙁