Like many Oracle applications, its “SQL Developer” platform is also free to use on Windows, macOS, and Linux, here we learn the steps to install it on a Ubuntu Linux server or PC.
Oracle SQL Developer is a free platform that provides developers with an integrated development environment for developing and managing Oracle databases. Whether the database is on some cloud or locally installed, it will work for both. To make things easy, it comes with a set of tools and also a graphical user interface for complete end-to-end development of the PL/SQL applications, and a worksheet for running queries and scripts. Furthermore, a DBA console for managing the database, a reports interface, a complete data modeling solution, and a migration platform for moving your 3rd party databases to Oracle are also there.
Prerequisites
- Java Development Kit (JDK) is required to install Oracle SQL Developer.
- Ubuntu 22.04 Linux or any other version you have
- Administrative privileges on the Ubuntu system for executing commands
- Internet Connection
Step 1: Install Java Development Kit
We require Java JDK 11 or 8 on our Ubuntu to install Oracle SQL Developer. Therefore, let’s first get it on our system and then move forward with the further installation process. The best thing is Java JDK as OpenJDK is already available to install using Ubuntu’s default system repository. Therefore, run the given command to get JDK version 11 on our system.
Open the command terminal and first run the system update command:
sudo apt update && sudo apt upgrade -yAfter that, run the following command to install OpenJDK 11:
sudo apt install openjdk-11-jdk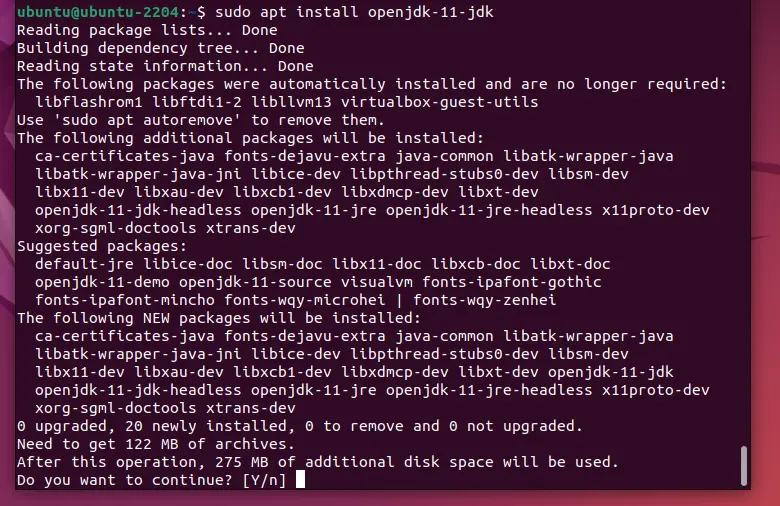
To check the installed version, we can use:
java -versionStep 2: Download Oracle SQL Developer
Go to the Oracle SQL Developer download page and log in with your account details, if you don’t have one then first create a new account, it is also free.
After that, scroll down on the download page and download the file available for “Other Platforms“. You will be prompted to accept the license before starting the downloading process.
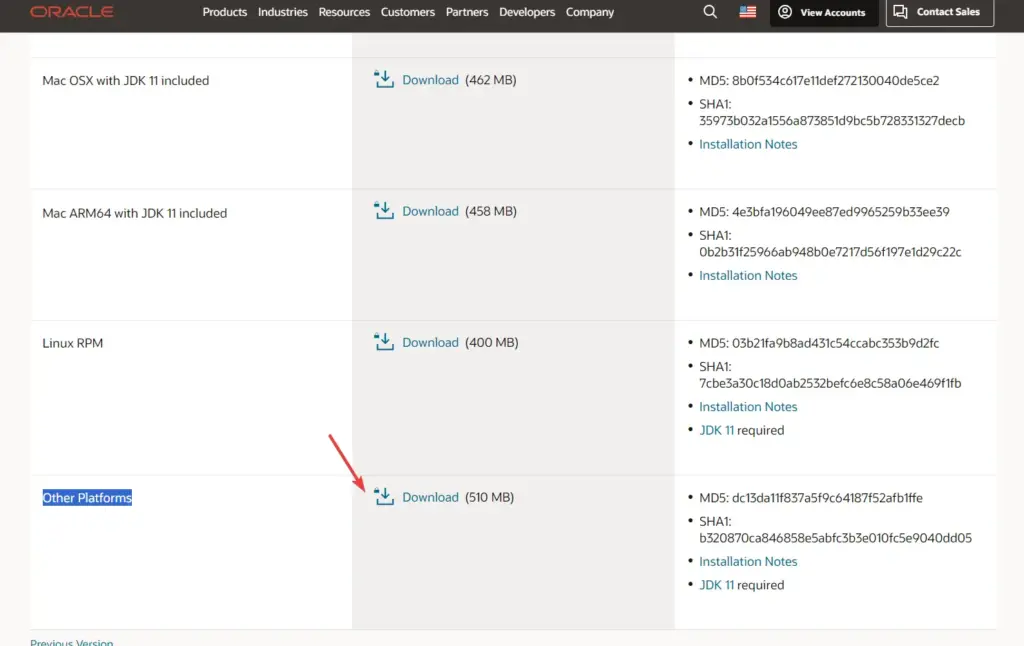
Step 3: Install Oracle SQL Developer on Ubuntu
The downloaded file of SQL Developer will be in compressed zipped format, hence first we need to extract it for further setup. Therefore, in your terminal switch to the folder where you have saved the downloaded file, for example, we have it in our Downloads folder, hence we switch to that first:
cd DownloadsAfter navigating to the directory where the .zip file is located, run the following command:
unzip sqldeveloper-*-no-jre.zipThe extracted file will be saved at the same location where the .zip file was, with the name – sqldeveloper. Now, let’s move it to some safe location so that we won’t delete it accidentally such as /opt. Use the given command:
sudo mv sqldeveloper /opt/
Step 4: Running the SQL GUI
The folder we have moved to /opt directory will have a script that we can execute to run the SQL developer’s GUI to perform our tasks. Currently, we have not created any shortcut to open it, hence, we need to switch to the /opt folder to execute the script or need to include the path of that in the command.
Change the permission of the file to make it executable, if not already:
chmod +x /opt/sqldeveloper/sqldeveloper.shAfter that run it:
sh /opt/sqldeveloper/sqldeveloper.shor
cd /opt/sqldeveloper/
sh sqldeveloper.shStep 5: Create Command and Desktop Shortcut
Well, those who regularly use the Oracle SQL Developer platform and need a quick way to access and run it, can create the command terminal and desktop shortcuts for SQL developers.
To create a terminal shortcut:
To quickly access the software by just typing its name in the command terminal, we just need to add the path of the SQL developer folder in our system environment.
echo 'export PATH=$PATH:/opt/sqldeveloper/sqldeveloper/bin' | sudo tee -a ~/.bashrcReload the Bash file:
source ~/.bashrcNow, to run the application you can simply type the name of the SQL developer in the following way in your terminal without switching to any directory.
sqldeveloper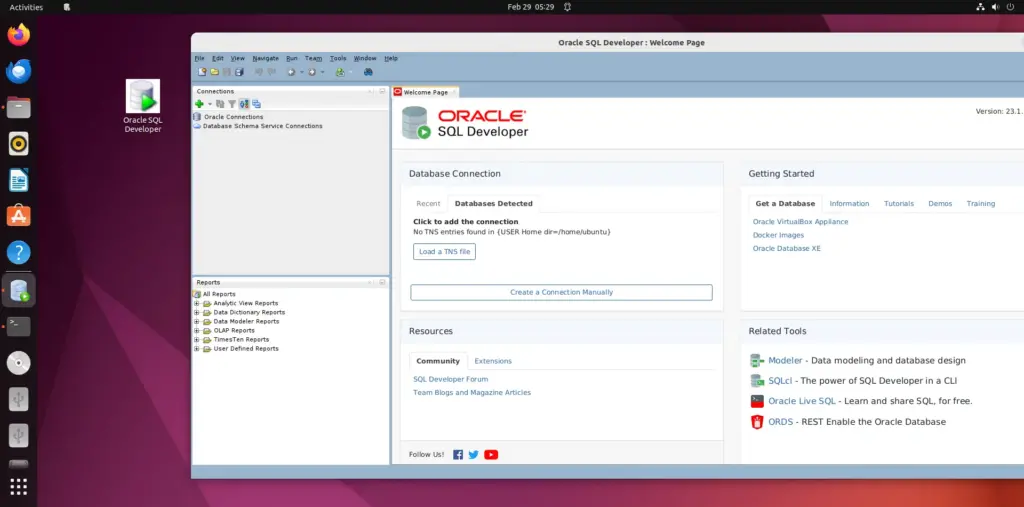
Create Desktop Shortcut:
Those who like to have the SQL Developer desktop shortcut on their Ubuntu can follow the given steps:
First, create a desktop file:
sudo nano ~/.local/share/applications/oracle-sql-developer.desktopNow, add the following lines and save the file by pressing the Ctrl+X, Y, and then hit the Enter key.
[Desktop Entry]
Type=Application
Name=Oracle SQL Developer
Exec=/opt/sqldeveloper/sqldeveloper.sh
Icon=/opt/sqldeveloper/icon.png
Categories=Development;IDE;
Terminal=false
Open the Application Menu of the Ubuntu and search for the SQL, you will find the shortcut there.
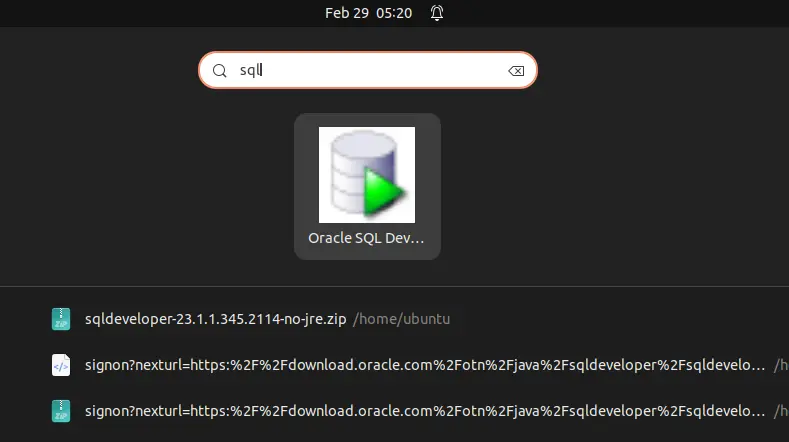
To have it on your Desktop, copy the created shortcut:
cp ~/.local/share/applications/oracle-sql-developer.desktop ~/Desktop/oracle-sql-developer.desktopGo to your Ubuntu Desktop and right-click on the created shortcut to select the “Allow-Launching” option.
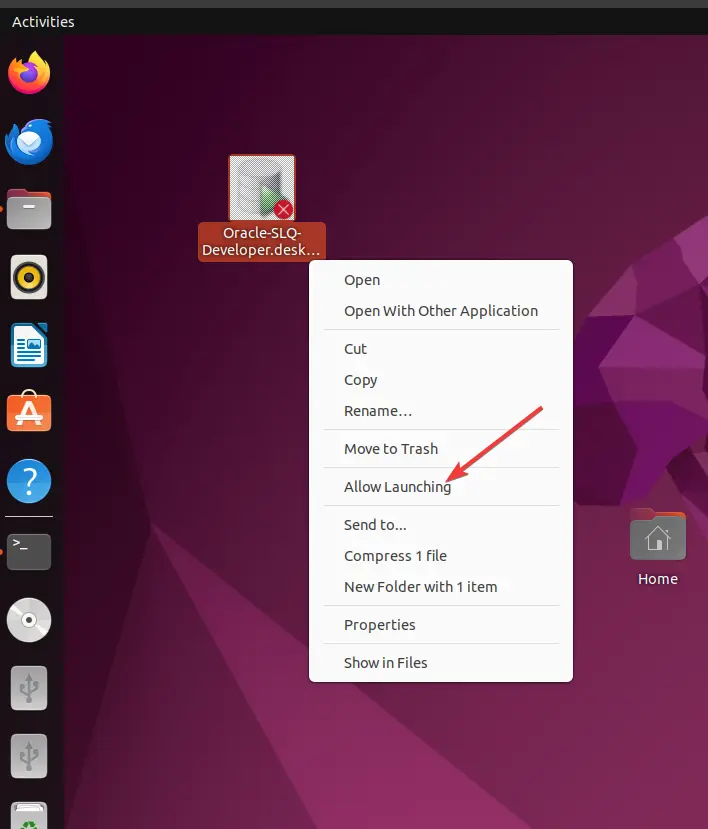
Future Update
In the future, if you want to update your Oracle SQL Developer then simply open it and navigate to the Help menu to select the “Check for Updates” option.
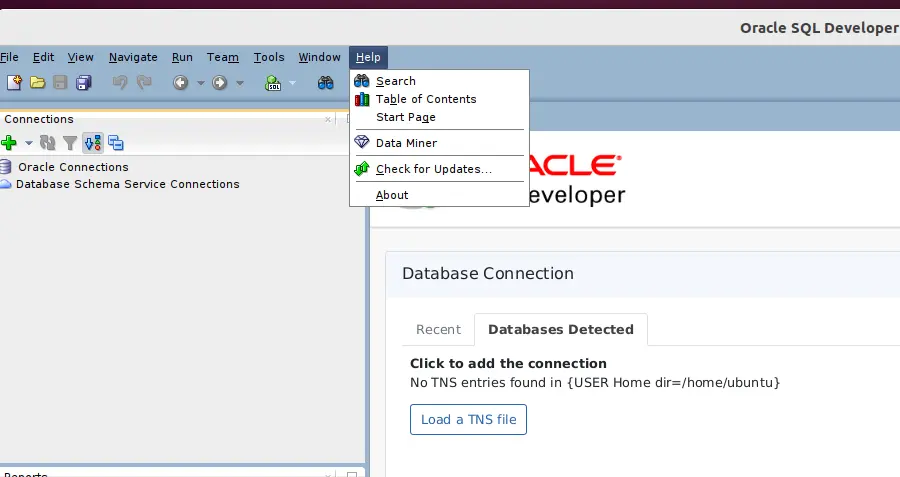
Other Articles:





