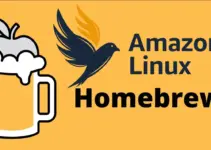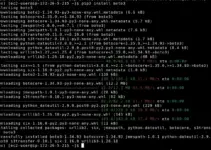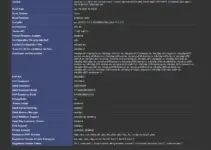No matter which platform you use for your active computing requirements, you will always need certain features and abilities to smoothen your workflow. One of them is the ability to capture screenshots, or record the screen when comes the need to record some steps, conduct online classes, or simply if you are a streamer. When it comes to recording the screen, you can find several apps and tools on Windows, and on most Android devices, you will get the feature out of the box, as the platforms are quite common among consumer-grade users.
If you are on Ubuntu however, which is one of the best Linux distros for consumers, I am here with the best Ubuntu screen recorder apps that you can give a try. You don’t necessarily need to install and try every single app, as I am here with all the noteworthy features of every major screen recorder for Ubuntu to give you a headstart. Just download and get started recording the screen with the app that fulfills all your needs.
Let’s get started with the best open-source Ubuntu screen recorder apps that you should have a look at.
1. Ubuntu default Screen Recorder
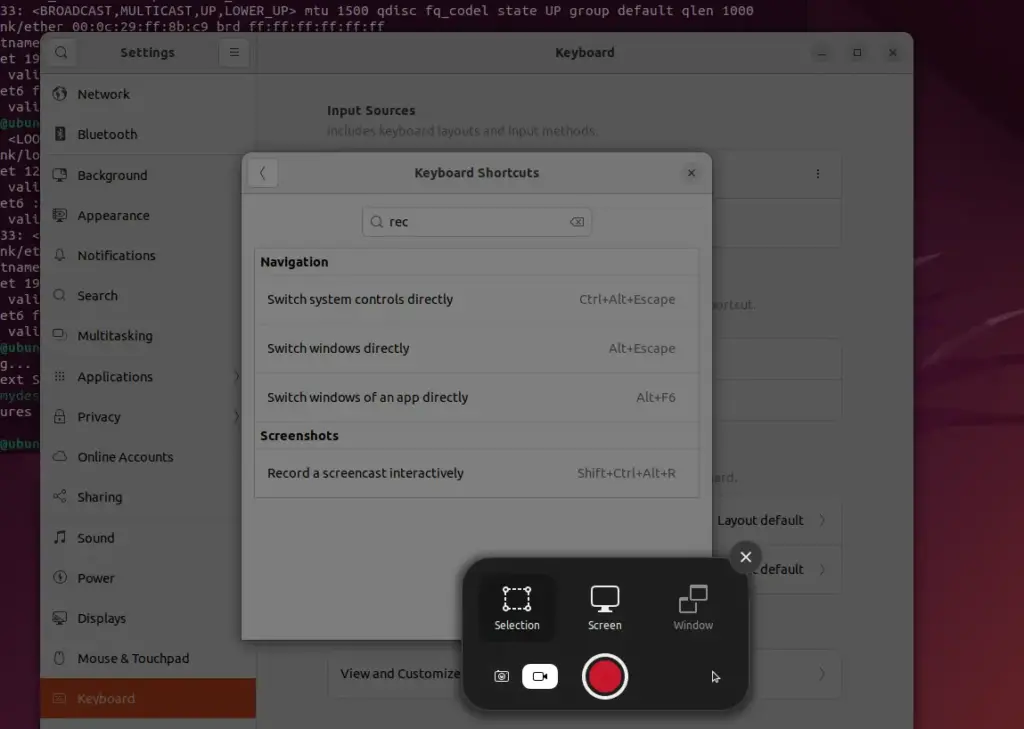
Do you know that, we don’t need any third-party screen recorder application on Ubuntu because it comes with a default one called – Gnome Screen Recorder? It is a recorder that cannot be easily installed separately because it is a simple screen recording functionality built into the GNOME Shell itself.
So to use it simply, go to the Application menu and search Recorder. Alternatively, Ubuntu users can use the keyboard shortcut to open the screen recording app i.e. Shift+Ctrl+Alt+R.
2. OBS Studio
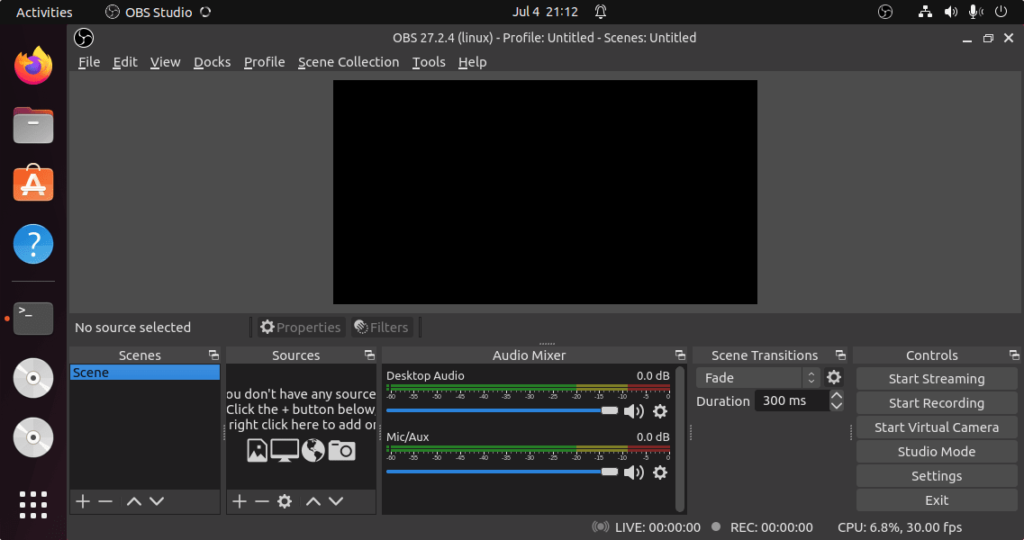
If you want more than the Gnome Screen recorder then one of the best choices among streamers is OBS Studio. Even if you are using Ubuntu for casting your screen directly to YouTube or Twitch, or add transitions to pre-recorded screen recordings, OBS Studio is the perfect choice for you. Additionally, OBS Studio supports external microphones too, making it a one-stop solution for both streamers and those who want to record tutorials.
OBS Studio is easy to download and install on Ubuntu, using the command below. The internal audio and video filters will cater to most users, which also gives it an edge. Yes, OBS Studio can be a little tedious to get started with, especially for beginners, but once you are done with the baby steps, OBS Studio is a powerful cross-platform swiss-knife.
Installation command– You can also check our OBS Studio step-by-step installation
sudo add-apt-repository ppa:obsproject/obs-studio
sudo apt-get install obs-studio3. Simple Screen Recorder
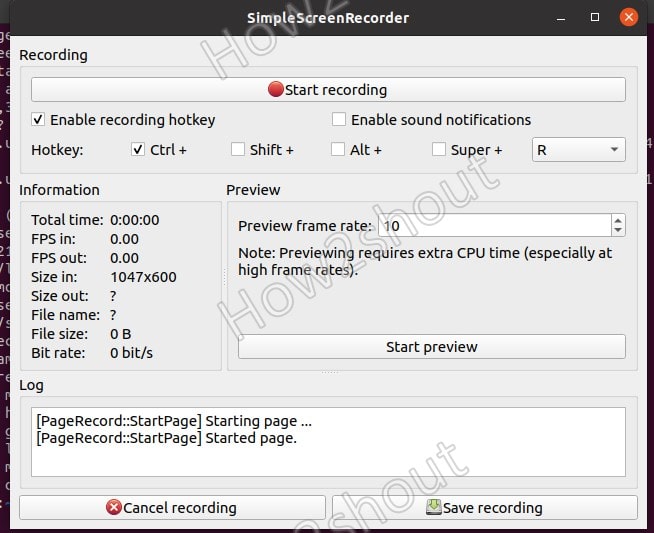
If you just want to record the screen with abundant options, like the ability to adjust resolution, recording area, cropped recording, frame rate, etc., Simple Screen Recorder, as the name goes, is the perfect solution for you. Even if you want to record your gameplay videos, Simple Screen Recorder uses OpenGL recording that offers an extremely smooth screen recording experience.
Simple Screen Recorder also supports audio servers like ALSA, and PulseAudio which should also cater to professionals looking for a screen recording utility. While Simple Screen Recorder is a great app for most users looking for a simple screen recorder, the user interface is a little outdated, and you should have access to the Snap repository to download the app. Check out the step-by-step tutorial on Simple Screen Recorder…
Installation command
sudo snap install simplescreenrecorder4. Kazam screencaster
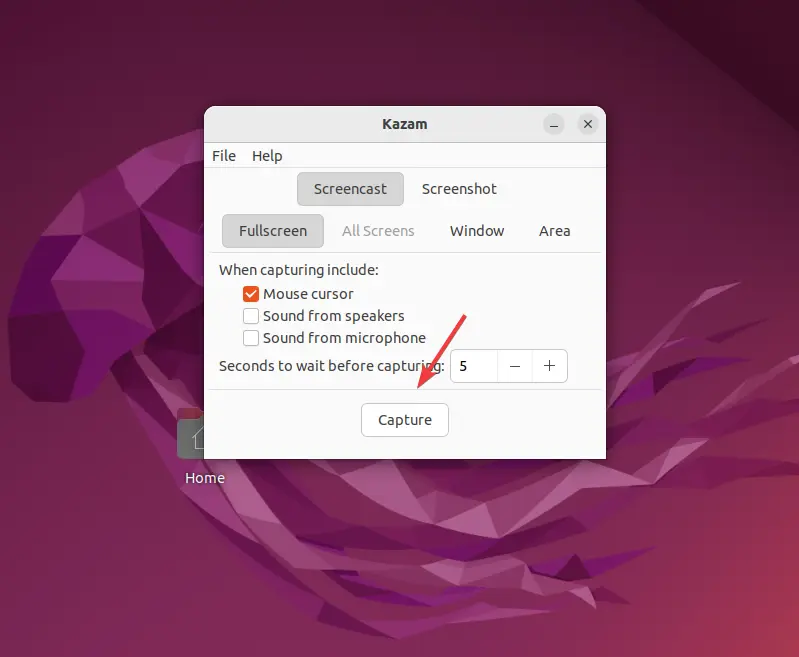
Just like recordMyDesktop, Kazam Screen Recorder is also an extremely lightweight screen recording and screencasting utility that is great for new users on the platform. To increase compatibility, Kazam Screen Recorder supports audio and video recording in multiple formats, and Kazam also requires a very minimal setup.
The app works great for content creators, gamers, and even those who conduct online classes. Additional features include the ability to adjust video brightness, color, and other attributes. After the video is ready, export the video to any format using Kazam Screencaster. You can download Kazam screencaster from the apt repository.
Installation command
sudo apt install kazam5. Kooha
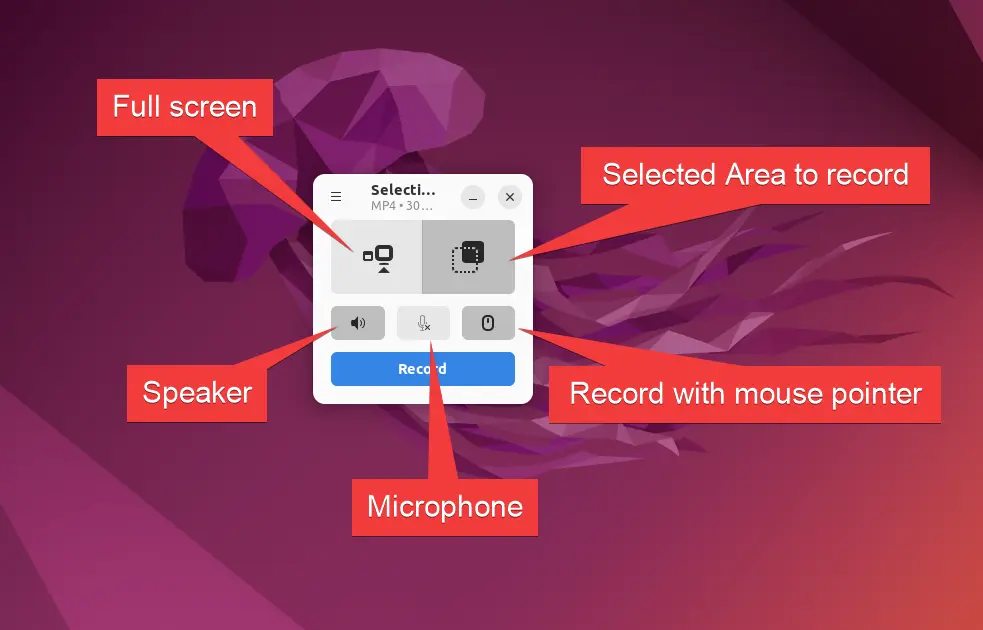
If you are on Wayland, Kooha is one of the first screen recording tools for Wayland. Furthermore, Kooha offers an extremely seamless and minimal user interface, offering you the ability to initiate screen recording with just a single click. With hardware acceleration on Kooha, the recorded videos will be smooth, at least as long as the hardware is capable of.
If using the mouse is not something you always want, you can use the hotkeys that will undoubtedly boost your productivity if you are a keyboard ninja. Other features like the ability to delay the screen recording are also available. Kooha is, however available, only on Flatpak.
Installation command
So you must configure your Ubuntu with Flatpak (follow this link for reference to configuring Flatpak on Ubuntu) before you can get started with Kooha.
flatpak install flathub io.github.seadve.Kooha6. vokoscreenNG
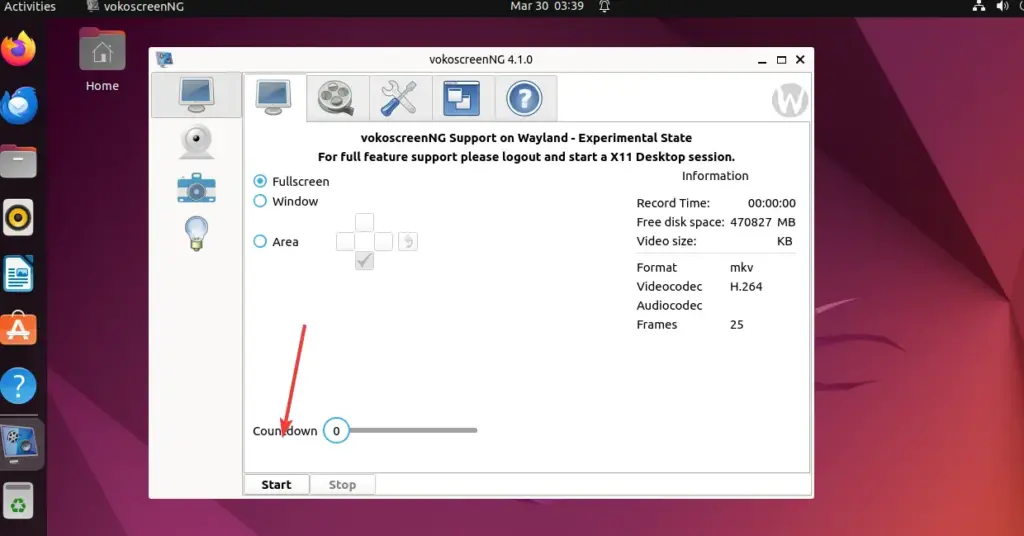
With a decent set of features, vokoscreenNG is a Qt-based screen recording tool that also works on Wayland, however, that is still experimental. vokoscreenNG supports useful features, like the ability to magnify the elements during recording, add some delay before the recording starts, and many more.
vokoscreenNG can help you with recording the entire display, or a small part of the screen, which are features most users need. With vokoscreenNG you can also add clips from the webcam, and add audio from multiple sources connected to your system making vokoscreenNG great even for the streamers.
Installation command
sudo apt install vokoscreen-ng7. Blue Recorder
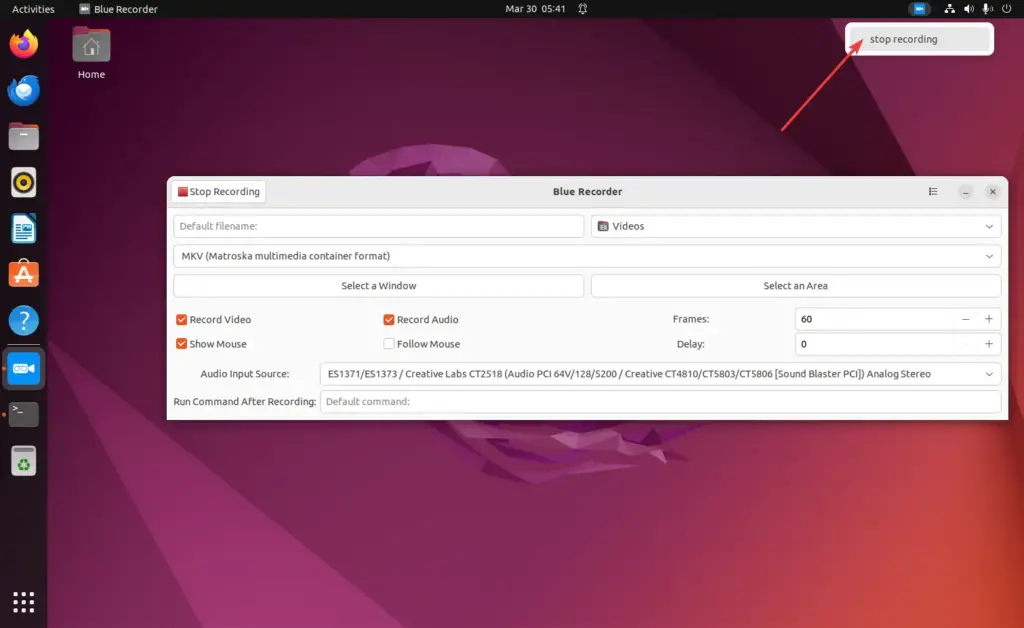
With stock support for Wayland and GNOME desktops, the Blue Recorder is based on the Green Recorder app that offers an extremely easy user interface for Ubuntu users to record the screen. Simply select the output file format, recording area, the audio input source, and the recording will begin instantly.
The features offered in Blue Recorder aren’t extraordinary, but it will certainly serve the purpose for most users. It is also possible to stop the recording right from the system tray. Blue Recorder is available to download and install both from Snap and Flathub stores. Below is the command to download Blue Recorder from the Snap repository. You can check out the steps to install Blue Recorder’s latest version using Flatpak.
Installation command
sudo snap install blue-recorder8. recordMyDesktop
Requirements vary, and you might need a screen recording utility for your old PC, or a lightweight screen recording utility. If that is your case, recordMyDesktop is a great solution for you. With the ability to trigger directly from the terminal, and minimal dependencies, recordMyDesktop is a great solution that will never be heavy for your hardware.
recordMyDesktop supports open file formats, making your recordings playable on any platform you want, and it also supports popular audio servers like JACK, ALSA, etc. The only problem is, that there is no front-end GUI on GTK4, and will only capture the area allotted to the current window size which will often cause issues if you are using multiple apps at once. Still, recordMyDesktop is great for almost all users.
Installation command
sudo apt install recordmydesktopSo, those were the top best Ubuntu screen recorder apps that you should download and try. Only if you are very specific about your need try out every app, for a while. Just try the features before you finally decide to stick to a screen recording utility for your computer. Otherwise, if you are looking for just screen recording without additional features, any of the above should work like a charm.
Do you have any questions regarding the topic? Feel free to comment on the same below.