The developer of the Puppy Linux Barry Kauler in 2003 but later had abandoned it, however, fortunately, the puppy supporters took the job and keep maintaining it and now there are mainly three Puppy Linux products available. Though you can download many other Puppy Linux distro from the web and can try those but the community support as well as the repositories’ support for all of the distros are not guaranteed. Slacko Puppy is the version of Puppy Linux which is built on Slackware and utilizes the Slackware Repositories while the Puppy Tahr (6.0.5) is built on Ubuntu 14.04 Tahr Packages and XenialPup based on Ubuntu Xenial and both supports the Ubuntu repositories.
Now it is true that Linux based Operating systems are a complete world on its own. Most of the normal computer users around the world find it difficult to understand the details about different Linux distros and other distros under those. Do not worry, you are not the only one, there are lots of IT professionals around there who do not understand these details completely. Not all the Linux distros are as popular as some of them. In this article we are not going discuss the variations of Linux distros, instead of that we will be talking about the Puppy Linux Tahr 6.0.5, and other Linux distro similar to it. We will talk about the system requirements, productivity, effectiveness, pros, cons and all other aspects of the OS.
How Download Puppy (Linux) Tahr?
There is no need to buy this OS, as it is completely free. There is no need to download the OS through torrent client as the iso files are ready to download at the official website of the Puppy Linux. One can easily search for the puppy Linux website in Google. Though for your convenience here is the link below.
Official page to download Puppy Linux – http://puppylinux.org/main/Download%20Latest%20Release.htm
To make the bootable USB you can use any utility tool like UNetbootin, PowerISO, Win32Diskimager etc. But it is recommended that you use the utility tools which comes with the package itself.
After making the Bootable USB drive, you should also make a backup copy of your data in the pc. After that, you are ready to install your new OS. You can install the OS, followed by deleting the pre-installed OS partition, or you can also install the Puppy Linux into a new partition, hence you will be able to use dual boot system. Though it is easily possible for Windows only, on other hands dual boot system with Mac OS is a bit tricky.
You can use this Puppy Linux OS as your main OS as well as a backup OS. Dual pc is good to recover corrupted data as well to enhance the utility supporting using your same old pc. Dual boot is good for data recovery also.
Puppy Linux Review
For me it was really good, as most of the utility comes pre-installed, you can use the repository to download and install more utility apps, and we all know that installing apps in LINUX is much easier than doing it in the Windows. On the first bootup what I noticed shortly was, it runs smooth but runs super-fast. Of course, if you are a frequent window or Mac PC user, it is going to take you some time to get habituated with the mouse clicking and menu browsing, but the experience and productivity and all for free of cost do worth the effort.
Yes, this is how the desktop will look like.
- The users who are booting the Puppy Tahr OS in an old pc will definitely notice that it first thing you should notice that it boots insanely fast.
- By default, the screen optimized with necessary icons as well as the screen is neatly split into a number of different sections.
- At the very bottom, there is a standard panel with the menu button on the left corner on it, and other quick launch icons like, show desktop, web browser icon, terminal icon beside the menu button.
- Next, to the quick launch icons, there are the virtual workspace icons, which is really very unique as Windows OS do not provide such facilities by default. Especially when it comes with a free and 230mb OS then YES, it is surprising. These virtual workspaces are really very good for multitasking and productivity once you master them.
- In the bottom right corner of the panel the icons for the firewall, volume, clipboard manager, battery settings, network settings, are available. At the bottom right corner, you will find the clock as well.
- There are many icons on the desktop, which you will find organized in a very effective and stylish manner.
- You will see that the icons on the left side of the screen are split into 6 distinguished rows.
- The first row contains the icons for navigation and OS settings. Icons File manager, Mounting drives, Installing Puppy, Setting up Puppy, Editor and Terminal window are included in this area.
- The second row got the icons of productivity tools, like, AbiWord, Gnumeric, MTPaint and Inkscape Lite. No matter how much you like the Microsoft or Adobe apps for Windows OS, if you give these free pre-installed apps a try, you definitely going to love these apps.
- The third row has the icons for web-based tools including the default browser icon, email icon and chat icon. Easy to access, fast processing is really guaranteed.
- The fourth row is for the other category apps’ icons like calendar cum planner app and a media player app.
- The fifth row got only one icon for setting up the internet.
- The sixth row also a single icon which provides access to the quickpet tool, a useful utility.
- Also, you will find couple more icons just above the bottom panel at the left side, which are actually a list of icons for the drives or partitions (including HDD and USB) that are currently mounted with the OS.
- On the top right side of the screen, you will find three more icons for locking the screen, archive management and a trash bin (for roughly removed files).
- There is one more icon located at the centre of the desktop. Which is a Save icon? This one saves any changes on the desktop or the settings you have done.
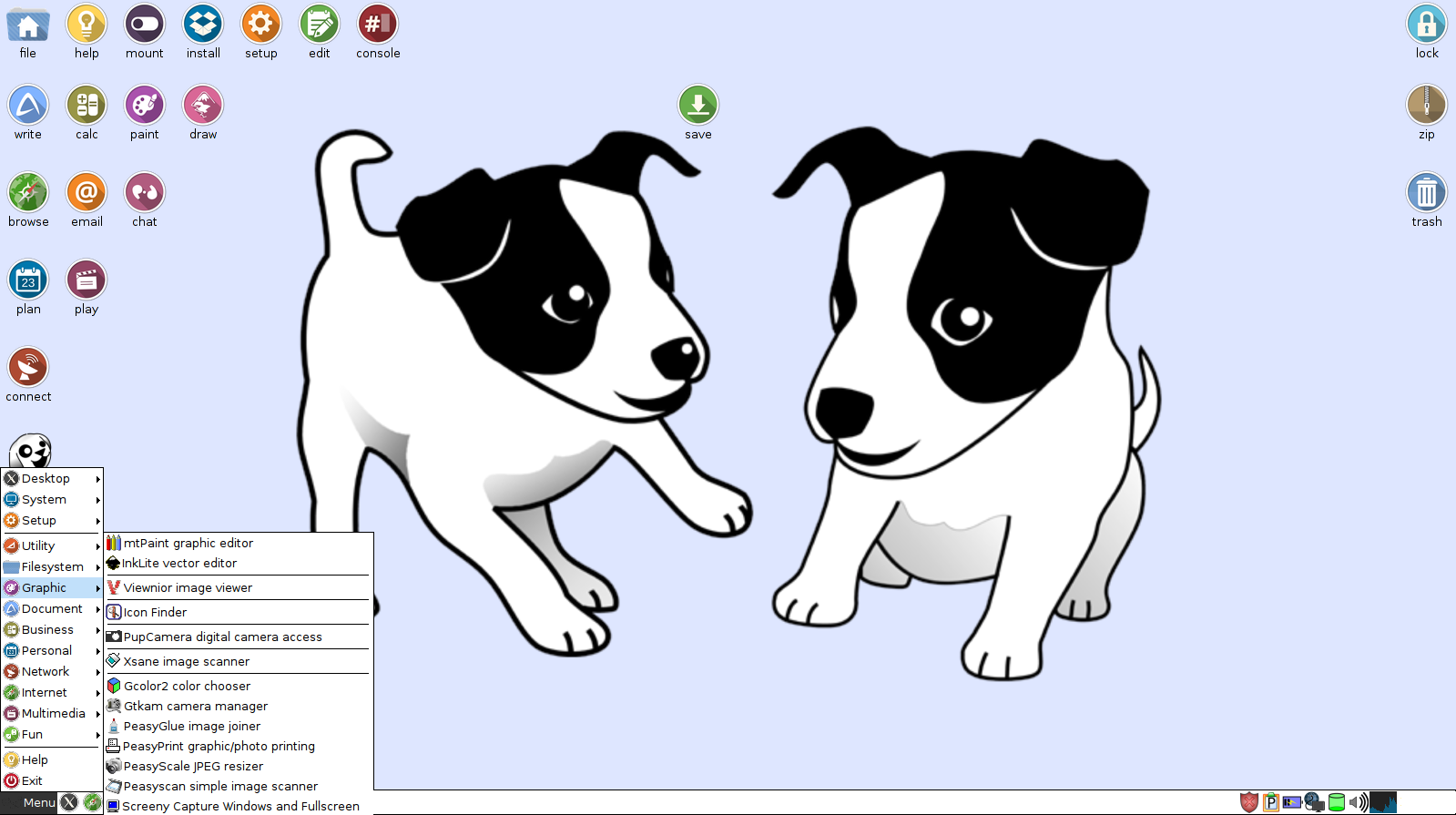
- The Puppy menu is also arranged in a fair manner. It shows a list of categories; each category has its relevant items within it. Some of those are already featured on the desktop.
- The menu can be accessed by clicking on the Menu button at the bottom left corner or simply by left clicking on the desktop.
Setting up Puppy Linux (Puppy Setup)
The Setup tool can be accessed by clicking on the Setup icon on the desktop.
From the newly opened window, the user can change the language settings, keyboard layout, Keyboard language, time-zone, etc. Choosing startup options, configuring mouse and keyboard, adjusting audio settings, changing screen resolution, setting up 3D graphics and setting up a printer, scanner or a webcam all can be done from this Puppy Setup tool.
Whenever you boot up Puppy OS, by default, it loads default save file. Though the user can add more save files which can be used as the primary loadable save file at the time of booting. Extra kernel modules and drivers are also save-able within the save files to be loaded while booting.
Any single application package in Puppy Linux is called “PET”. A save file is called “SFS”. A save file is a collection of packages (PETs) which can be loaded together at once.
If you want to have other pre-optimized save file then you can break the internet in search of that. After downloading Save (SFS) file just place it simply in “/mnt/home” and normally click the button in the SFS-Packages’ tab and the packages within it will be loaded automatically.
Configuring Internet connection
This part is a little tricky one, in the case of Internet configuration, I would say configuring Internet in Windows is much easier as the initial setup of the internet Puppy Linux is a little bit hit and miss. But that does not mean it does not work properly or you cannot do it on your own.
Though to fake the fuss a little easier the manufacturers have come up with some tools for setting up the internet connection, but the problem is those tools are sensitive to the version of the OS, so you may have to try all of them blindly to find out the right one for you. From my experience, it is a case of trial and error and again trying to find out what’s going to work, for each of the particular releases of Puppy Linux, so using the default option is always preferable from my point of view.
- To configure the internet connection normally in Puppy Linux, Go to Puppy Setup application > choose “Internet” or click on the “Connect” icon from the desktop.
There are some options for the connection type. If the user wants to use ethernet then go for the LAN, if the user wants to use the wireless connection then go for the WLAN.
While setting WLAN, which is going to be case with most of the users, you have to go to Puppy Network Wizard > wlan0 > wireless > scan for the router (network) > save it > select security feature (for most it is WPA2) > put the network password > save it > go to Static IP > give the appropriate inputs > then try Auto DHCP > if the result is unsuccessful try multiple time and the network connection will be there eventually.
There are also three types of Network setup offered: Simple Network Setup, Frisbee and Network Wizard.
The Simple Network Setup is the easiest way to get connected, but it uses preset settings for connection optimization, which may incur the network performance, whereas the Network Wizard is the most complex but it offers many more complete tools for adjusting the perfect user-defined settings. Though you do not have to go through the process again and again unless you want to use any other network.
Multimedia Support (Flash & MP3)
Flash does not come pre-installed by default but can be installed by clicking on the Quickpet icon from the desktop.
To install Flash just click on the Quickpet icon > choose the “Internet” tab > click on “Flash”.
A window will appear with the choices of many available versions of Flash. Go for the latest or the most stable one. Playing MP3s is not a big deal, you do not have to do anything for that, the codecs come pre-installed, so without any worry play your favourite music. If you want any other media player app, then you can check the repositories for more available options.
Puppy Applications
Puppy Tahr offers a lot of apps pre-installed by default but most of them are very lightweight in nature, which means it may lack some advanced options and functions but does most of the jobs and also the performance is exceptional.
- For word processing-oriented productivity there is AbiWord, for spreadsheet-oriented jobs, there is Gnumeric. These apps are not the best in class or the best in looks, but for free and very optimized which will do the job perfectly.
- Inkscape Lite is fairly good as a painting and drawing application package. There is also MTPaint come pre-installed which is very similar to the MS Paint.
- AS web browser Palemoon comes pre-installed. You can install Google Chrome (no update support), Mozilla Firefox (may come pre-installed with other versions) and Opera Mini (not that good) as a web browser. Palemoon is lightweight but it features all the options and functions. Once the Flash is installed video playing over the internet like using YouTube is not a big deal.
- There is also Sylpheed, which is really very good quality and simple email client. Connecting to Gmail, Yahoo Mail, Microsoft mail is very easy. Also, this app offers almost all the basic features which any user would be expecting from an email client.
- The OS also comes up with an IRC chat client called XChat, which is actually one of the standard IRC chat around all Linux distros. Hexchat is a similar a very popular app of this kind for some other distros in Linux.
- If you want to watch movies, the VLC media player is there. It also can be used as a MP3 player as well.
- Another app called DeaDBeeF is present there as a primary audio player. Though the name “DeaDBeeF” is awful. This app looks pretty weird, and also lack many features as other apps, but does the simple job, which is playing the audio file saliently.
- Tahr Puppy has a lot more applications in the repositories. It is worth to spare some free time to explore the other apps, and if you don’t like them, just uninstall those simply. There are advanced apps like CD Rippers and DVD rippers. Also, apps like pupRadio / pupTelly are available for audio and video streaming purposes. Apps like Adobe Photoshop is also available there.
Installing Apps from the Repositories
There are mainly two ways to install apps in Puppy Linux.
- One way is to use the Quickpet application on the desktop.
- The second is browsing the Repository itself. Go to Menu > setup > Puppy Package Manager.
Quickpet application is the easiest way to install apps. It will automatically search the database and repositories to suit the best apps for the need. The Quickpet application provides a tabbed display split into categories, which are listed Browsers, Graphics, Drivers, Desktops, Internet, Games, Audio & Video, Office and Other.
- The Browsers tab offers the options among Firefox, Chromium, Seamonkey, Opera, Google Chrome, Tor and Slimboat, more than just enough.
- While the Internet tab offers for installing Java, Flash, Skype (webcam needed), for more functional support.
- In the Audio tab, you will find audio players such as Guayadeque qmmp, Spotify while the video tab comprises multiple video players and editors.
- Applications like GIMP for images editing are available under the Graphics tab.
- In the Office tab, you will find LibreOffice (for more productive office works) VirtualBox and WINE are also available in the Office and other tabs. Using Wine, you can use Windows OS’s apps in Linux.
- Apps like Conky is available under Useful PET tab. It will allow you to install LXDE and Compiz.
The second way is Going to Menu > setup > Puppy Package Manager or simply use the Install icon on the desktop. The Install icon will take you to the Puppy Package Manager anyway.
Official SFS also can be downloaded from Menu > Setup > SFS manager download and install SFS file. This kind of SFS file may contain PETs like LibreOffice within it. Downloading the official SFS file is completely safe and hassle-free.
The Puppy Package Manager is a fairly standard application for all the Puppy products. Not with too many options but with simplicity and neatly kept file this app lets you visit the repositories very easily.
You will find a list of repositories to choose from within this application.
In the centre, you will find the list of categories from there Selecting any category changes the list of applications within the right-side pane.
You can install any application from there, as well as you can remove any installed application using the same package manager application. Installing app in Linux is much easier as compared to Windows OS. After just a simple click on the install button, the system configures and install the app automatically. Though any advanced user may feel that it is a lack of freedom while using the OS, for standard jobs, the app installation procedure of LINUX is just fine.
Puppy Linux Desktop Customizing
By now you have got the point that instead of the small size Puppy Linux provides lots of tools for customizing the desktop. Options including the wallpaper changer, theme changer, theme maker, icon changer, etc. there are many more to explore.
In short, it is a small packet big bang, or you should say one of the best deals around the world where you are paying nothing for almost all the need satisfactory items you are getting.
Personally, I steel wonder, that in that such small package and for free, how it can be that much powerful. If it is true (while it is actually) then why Apple Macintosh or MS Windows OS are so big in terms of size and so high in terms of money.
- Puppy Linux is good for any laptop and desktop. Especially old laptops which are lying around your room and has no purpose to serve anymore can be reborn with this ultra-lightweight OS. As this OS demand only 256mb (512mb recommended) of RAM and A CPU with less than 700 MHz processing speed and with a basic GPU accelerator with 0mb dedicated GPU.
- In terms of Hardware supports, it supports hardware dated back to 2004-2005 even older. All the drivers come pre-installed automatically which make formatting and installing new OS more hassle-free.
- This OS can be used for data recovery jobs from old or corrupted HDD. This OS can directly boot from a LIVE CD or Live Bootable USB drive. Using a Dual system is also a productive idea, as this way the supporting area, and the working platform of your pc enhanced to another level.
- As this OS can boot up from a USB drive or Live CD that means it needs only RAM to boot up completely, which means in turn if your old laptop does not contain any HDD or contain a damaged HDD then also you are able to run this OS completely. Which is quietly one of the biggest pro points of this OS.
The later editions of Puppy Linux which are Slacko Puppy Linux 6.3.2 and Xenialpup Linux 7.5 are almost the same but come with more functionality and optimum performance. Setting up, configuring, browsing through the desktop is almost the same as Tahr Puppy. Then also if you are looking for a more detailed review on those or some tutorial then look for other articles on this topic on our website.
Other Useful Resources to Read:
- How to set the root password in Fedora 28,29 or older versions
- How to install BOSS operating system. A brief review
- How to install Deepin music player on Ubuntu
- Install p7Zip Desktop GUI on Ubuntu Linux using SNAP
- Best Linux Based Raspberry Pi OS: 30+ Operating Systems
- Install Stacer on Ubuntu via command terminal: Ubuntu activity monitor & cleaner
- Top 7 but best Chrome extensions everybody should use
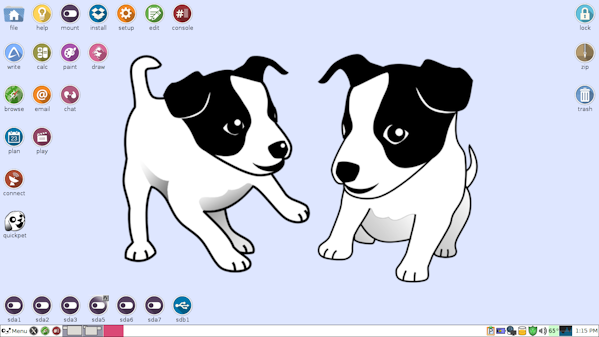
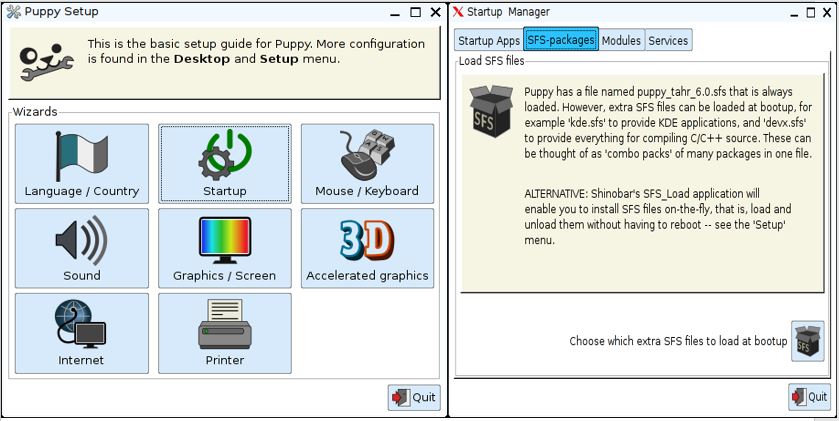
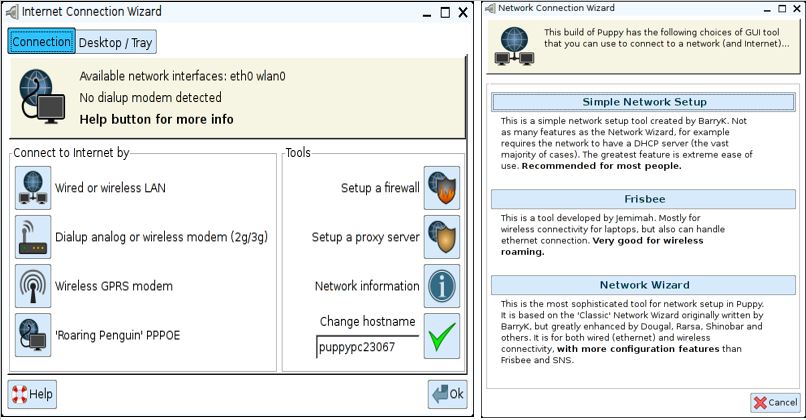
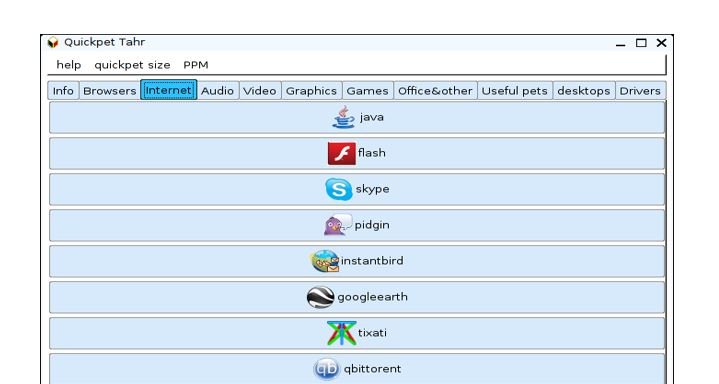
Related Posts
Minisopuru 13-in-1 DisplayLink Laptop Docking Station Review
VOLTME Revo 140 GaN Charger Review: Efficient & High-Speed Charging
SJCAM C300 Action Camera Review – Budget Alternative to GoPro
Fire-Boltt Invincible Plus smartwatch review. A value-for-money smartwatch with a metallic strap
15 Best Linux Based OS for Raspberry Pi
Rufus for linux? Not available, Use these best alternatives