Download and install DOSBox, an x86 emulator with DOS on Ubuntu Linux operating system to play games and run programs based on Windows DOS. Also available for Windows 10 & Fedora.
Even in the era of cloud, multiplayer and VR gaming, we all sometimes love playing those retro and DOS-based games like The Lion King, Prince of Persia, Aladdin, Mario and a lot of other similar games. While playing these games is a piece of cake on old operating systems like Windows 98, XP, but if you are using a recent version of Windows like Windows 7, Windows 10, you will need DOSBox to play the games on your Windows computer. But if you have dedicated an old PC, which is not that efficient to run one of the latest distribution of Linux, like Ubuntu on it, you can even play those DOS-based old school games on your computer running Linux.
In the case of Linux, as well you will need DOSBox to run those games. Installing DOSBox on your Linux computer and initializing it to run old DOS games isn’t as easy as it is on Windows. So today I will talk about how you can download and install DOSBox on your Linux computer and get started with playing your favourite old school titles on that computer. Not a number of steps are involved to make your DOSBox capable of running old school games on your Linux computer, but you need to know the appropriate steps to get started.
So without any further delay, let’s get started with how you can download and install Dosbox on your Linux computer. I will also talk about very can download the old school DOS games to run on Windows or Linux using DOSBox.
Installing DOSBox on Linux
Here we are using Ubuntu 18.04, however, the steps will be the same for Ubuntu 19.04/19.10/16.04, Linux Mint, ElementaryOS, Debian and other same genre Linux distros. You can download DOSBox for Windows 10/8/7 or Fedora and other OS from here.
Step 1: Install Snapd on Ubuntu
You should have the Snapd repository ready on your Linux computer to download DOSBox. If you are using Ubuntu and doesn’t have it already, the steps to download and install the snaps repository goes as follows.
sudo apt update
sudo apt install snapd
Step 2: Command to install Doxbox using SNAP
Once these two commands are executed successfully, type in the following command and hit the enter key to start the download and installation of DOSBox on your Ubuntu distribution.
sudo snap install dosbox-x
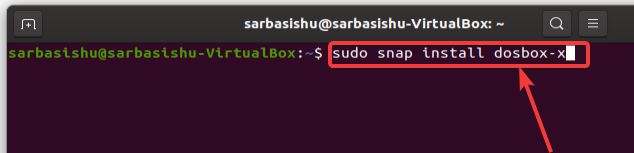
Step 3: Process will get started
The download and installation process should immediately start and it will take some time depending upon the speed of internet connection, parallel downloads going on and also the speed of your computer.
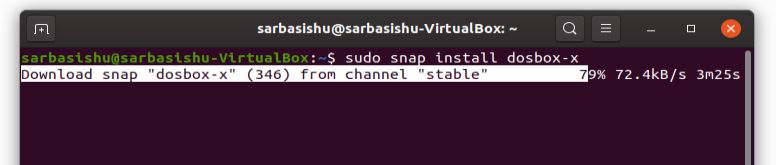
Step 4: Run DOSBox from the Applications
Once the installation is successfully completed, simply exit the terminal and search for DOSBox in the launcher or in the apps section.

Step 5: Mount old school games directory in DOSBox
After you open DOSBox, type in the following command to mount the directory where your old school games are present, in the following format, and hit the enter key.
mount c /home/<user_directory>/<game_directory_location>
So, for me, the command will go as follows.
mount c /home/sarbasishu/Downloads/Games

Once, successfully mounted, you will find a ‘mount success’ message, as shown in the screenshot. Here is the drive, where the chosen directory is mounted.
Step 6: Switch to C: drive
Now move on to C drive, with the following command.
C:
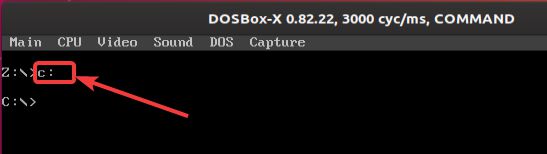
Now that you are in the directory, where the games are present, just check the files and folders that are present.
Step 7: See the directory files using DOSBox
Type ‘dir’, and hit the enter key.
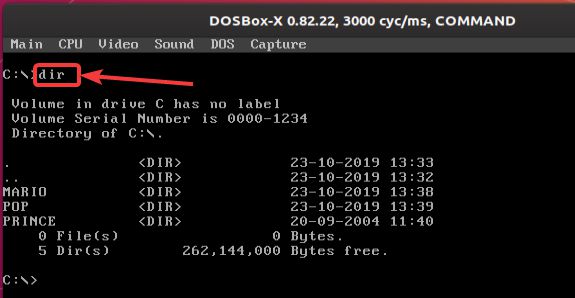
Now, simply navigate to the folder of the game that you want to play. For me, the game of ‘Prince’, and so is the name of the folder. The command is as given below.
cd prince
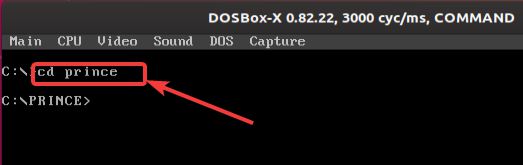
Step 9: Run executable game file on Ubuntu’s DOSBox
Now, simply write the file name along with, or without the extension .exe, and hit the enter key. For me, it is ‘prince.exe’.
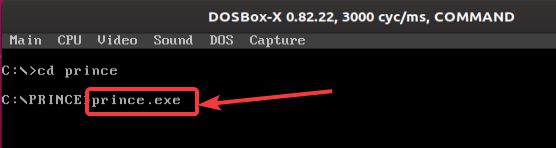
Depending upon the give that you want to play there can be multiple application files and you will choose the appropriate application file, which will load the game on your computer. You can see online if you are facing troubles recognizing the appropriate application file that will load the game. In most cases, the name of the game, with the ‘.exe’ the extension should load the game right away for you to play.
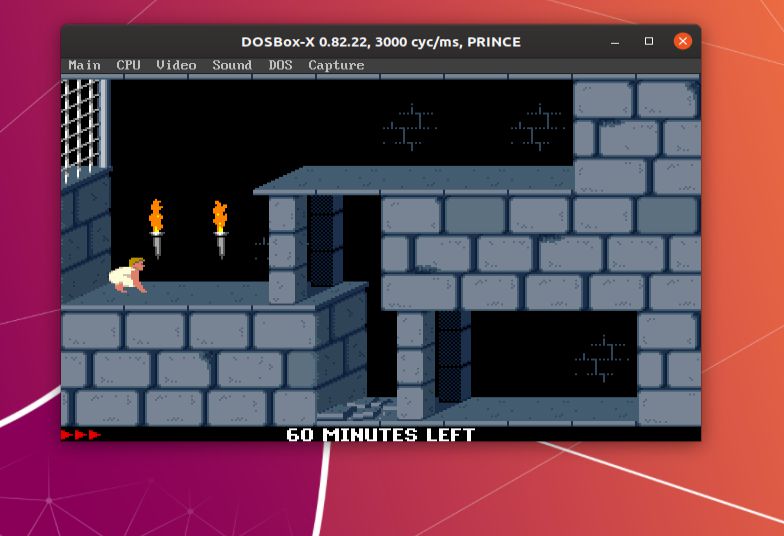
Example of a website to Download DOS-based games
You can download old DOS-based games from numerous websites, and also from here. However, I am not endorsing any particular website. You are free to download or get the games from other sources to make them run using DOSBox.
DOSBox is a very useful app and it can also be used to run a number of other DOS-based programs besides playing school games. For example, you can even run the old school DOS-based compilers for C, C++, and the number of other programming languages. In a nutshell, DOSBox is a useful program, which can run all the old DOS applications on your Linux as well as Windows computer working as a bridge between the two. As most of the operating systems that you can find today are 64 bit, 16-bit programs can’t run on those systems, and that’s when you need programs like DOSBox or other similar emulators.
You can even play games in full-screen mode, record gameplay, and can even take screenshots while you are using DOSBox. However, you can’t obviously expect the same quality, as it is, with other games available today for Windows.
So, that was all about how you can install and start using DOSBox for your dinner computer to play old games and run old dos based application. Do you have any questions in mind? feel free to comment on the same below.
Related Posts
How to Reopen Closed Windows or Tabs in Firefox
How to Install Django on Windows 11 or 10
How to set Gemini by Google as the default Android assistant
How to create data bars in Microsoft Excel for numeric values
How to open HEIC images on Windows for free
How to install Server Manager Windows 11 or 10