Here we will let you know how to install the latest version of OBS Studio on Ubuntu 22.04 LTS Jammy JellyFish including other similar operating systems.
OBS-Studio is an open-source software you need for recording and Streaming (live broadcast) your audiovisual content be able. You can use OBS-Studio Screencasts including Screen recording (e.g. slides, Software, etc …), camera image, and sound records very comfortably and if necessary it can be used to start streaming the Content to various streaming services such as YouTube, Facebook Live, Mixer, Twitter and more for worldwide audiovisual transfer.
Especially in the field of PC gaming, many streamers inspire an audience of millions with their content. Open Broadcast Software provides all the necessary tools for the direct transmission of video and audio signals to the network free of charge. It is possible to stream the generated signals to your server. In addition, the developers of OBS work together with well-known streaming and video portals such as twitch.tv, and Dailymotion.
Steps to install OBS Studio on Ubuntu 22.04 LTS
Open Terminal
On Ubuntu systems, the user can use the keyboard shortcut Ctrl+Alt+T, whereas on other Linux you can run the Terminal app from the Application launcher.
Update Ubuntu 22.04
Before going further, let’s run the system update command that will ensure all the installed packages on the system are in their latest state. Also, this will rebuild the system cache.
sudo apt update
Add OBS Studio PPA repository
The version of OBS Studio we get using the default system repository is a bit older than the one available from the PPA repository of it. Hence, let’s first add it.
sudo add-apt-repository ppa:obsproject/obs-studio
sudo apt update
Install OBS Studio on Ubuntu 22.04
Once you have added the PPA, just use the APT package manager of Ubuntu 22.04 to install OBS studio’s latest version.
sudo apt install ffmpeg obs-studio
Run OBS Studio App
Now, go to the Application launcher of Ubuntu 22.04 and search for the installed OBS Studio. As its icon appears, click to run the same.
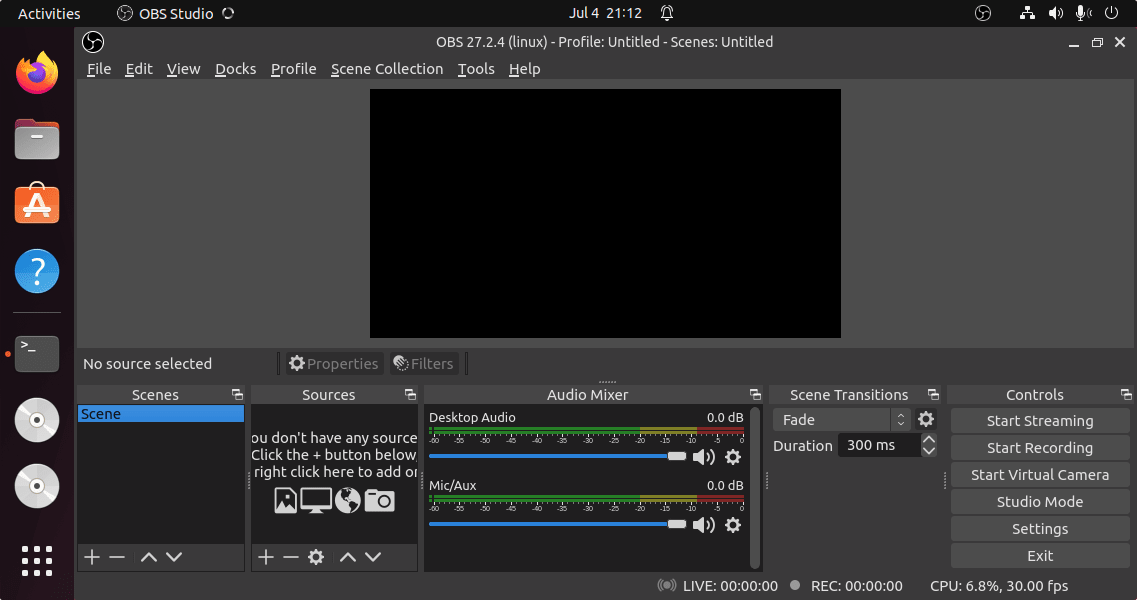
OBS Studio Autoconfiguration Wizard
When opening OBS Studio for the first time, an entry guide with the cumbersome name “Auto-configuration assistant” opens. This helps you set up the most important settings step by step and adjusts them to your hardware. To do this, click on the second box “Optimize for recordings” in the first dialog window. As a rule, you do not have to change any other settings.
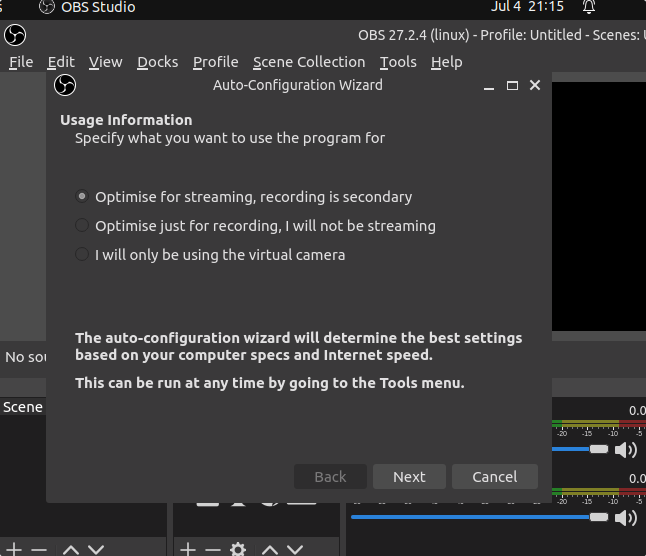
Capture your Ubuntu 22.04 Desktop Screen
The interface of OBS Studio is kept simple – but you can adapt the interface individually and you have an enormous range of setting options that you can ignore for a simple recording.
For the pure screen recording, you can select these via the “Sources” window. Click + and select the Screen Capture option; You can still name these and create them by clicking OK. Your screen will be recognized automatically and the image will be displayed as a preview in the next window. If you have two screens, you can select the one you want here.
Setting up additional image sources
For a simultaneous recording of another image source (eg a webcam), this can also be selected in the “Sources” window under “Video recording device“; a webcam is usually automatically recognized here and the image is displayed in the preview window. The different video windows of the sources (eg “screen recording” and “video recording device”) can be individually adjusted in size and position.
You can also combine various image sources in post-processing with software such as Camtasia or DaVinci Resolve. This means one more work step, but you can concentrate fully on your text and, for example, control a presentation while recording.
Set up the microphone
Your microphone or headset has usually already been selected automatically as the sound source. (You can recognize this by the central display with the title “Microphone / AUX-Audio” and its deflection.) If this is not the case, you can do this manually via Settings → Audio → Microphone / AUX-Audio. All connected devices are displayed in the drop-down; choose it.
Start recording on OBS Studio
Now you can start the screen recording by clicking on the “Start recording” button given on the right side of the OBS Studio.
Save Recording
To stop and save the recording, just click on “Stop recording“. The finished video file is saved in MKV format. You can display the folder and the file by clicking on File → Video recording.
To change the folder for the output of the video file in the output settings (Settings → Output → Record → Record path). You can also change the recording format here.
Conclude:
OBS users can specify exactly which parts of the computer should be seen in the live stream thanks to the countless setting options. For example, it is possible to transfer the events on the desktop to the network and place a webcam window above it. The open-source program also offers the possibility to place texts and individual slides over the video signal.
Other Articles:
2 Ways to Install Android Studio on Ubuntu 22.04 LTS
Install SimpleScreenRecorder in Ubuntu 20.04 LTS to record screen
Install XAMPP on Ubuntu 22.04 LTS Jammy Linux
How to install Wireshark on Debian 11 Bullseye Linux
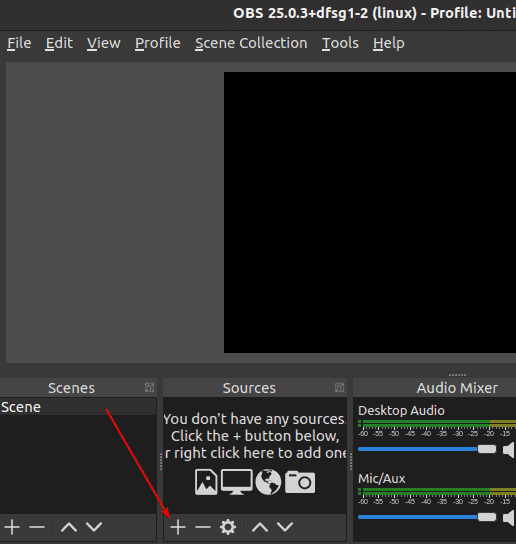
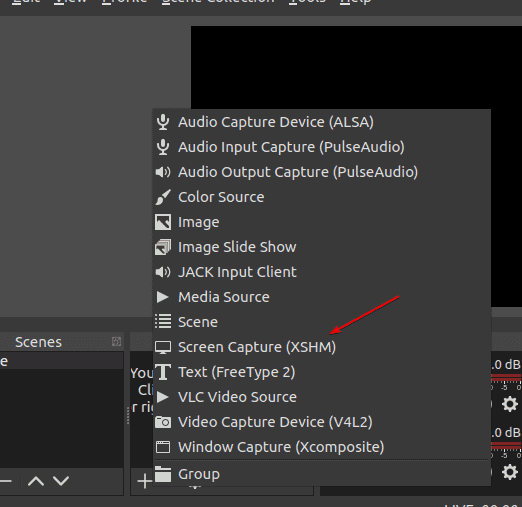
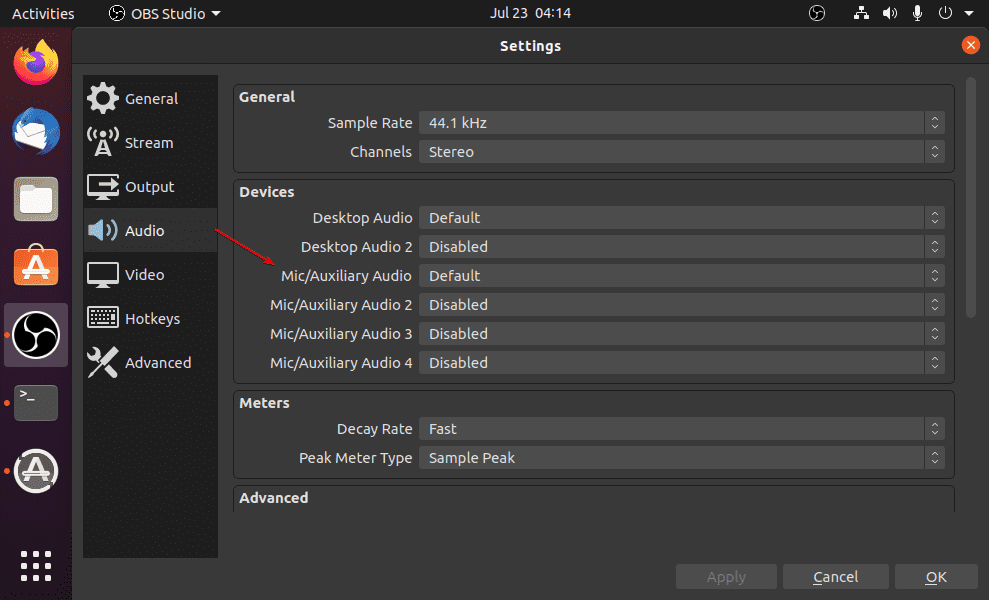






well that worked better than my origional attempt