Whether you are using Ubuntu 24.04, 22.04, 20.04, or any older version, the single APT command is enough to install the popular Kazam screen recorder on Ubuntu Linux, here are the steps to follow…
Kazam, if you don’t know, is a free and open-source screen recording tool meant for Linux systems for those who need a tool with more features as compared to the default Ubuntu’s Gnome screen recorder. It is a lightweight tool with a friendly user interface for recording and casting screens, apart from that capturing screenshots is also possible.
This screen recording software also supports customized keyboard shortcuts, offers high-quality video recording, various video formats support; minimal interface to easily start and pause the recordings.
Let’s now see the terminal and GUI method to install Kazam on Ubuntu Linux:
Installation using Terminal or GUI
Those who want to use the terminal and want to get the latest version can follow the given steps.
1. Start with System update
Kazam is available through the system repository of the Ubuntu, therefore before installing it let’s update it.
sudo apt update2. Installing Kazam screencast on Ubuntu
Next, on your command terminal, use the APT package manager along with the package name to install this open-source screen recorder on your Ubuntu.
sudo apt install kazam3. Start the Screen recorder
Once the installation is completed, go to the Application menu and search for Kazam, you will see its icon in the search result. Now, as usual, click it to run the screen recording application on Ubuntu.
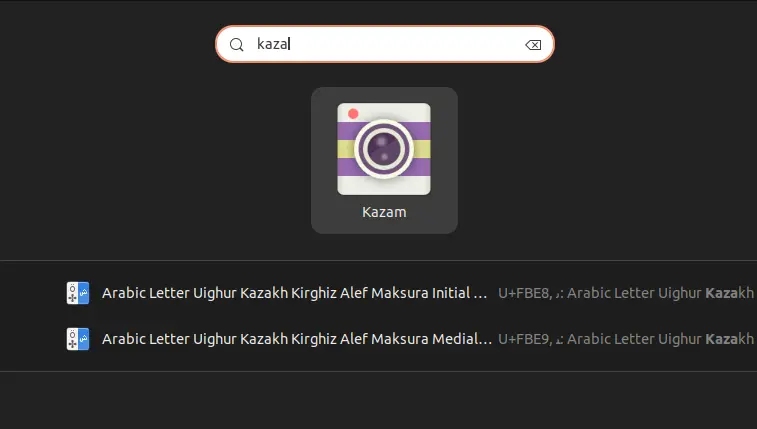
4. How to record the Screen
The recording of the screen in Ubuntu using Kazam is quite easy, go with default settings and just click on the “Capture” button. If you want to have a screenshot of the current screen then select that instead of “Screencast” and then click the Capture button. Those who want to record Microphone and Speakers sound as well, can select the options given for them before starting the recording.
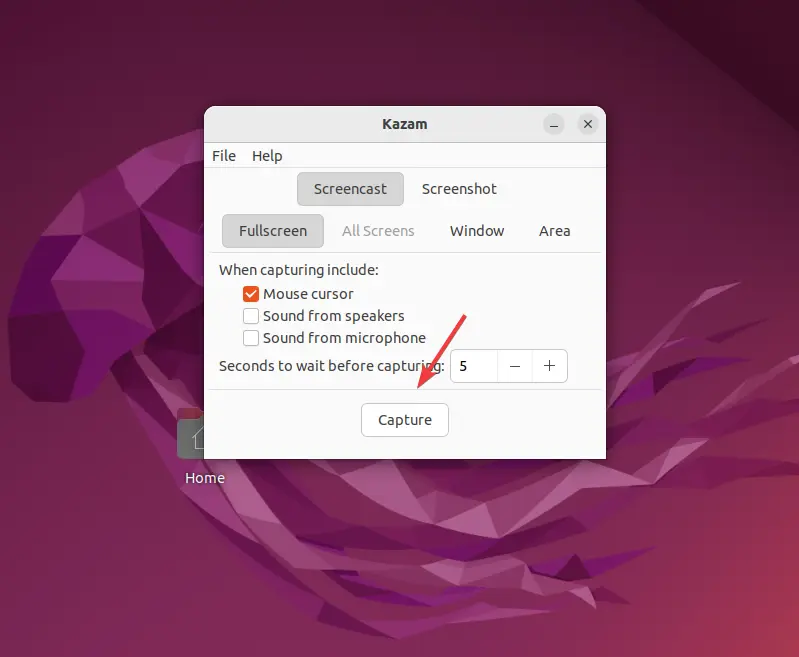
We will also have a shortcut icon to control the Kazam recording in the Ubuntu Taskbar. Click that and options to Start, Pause, or Finish the recording will appear.
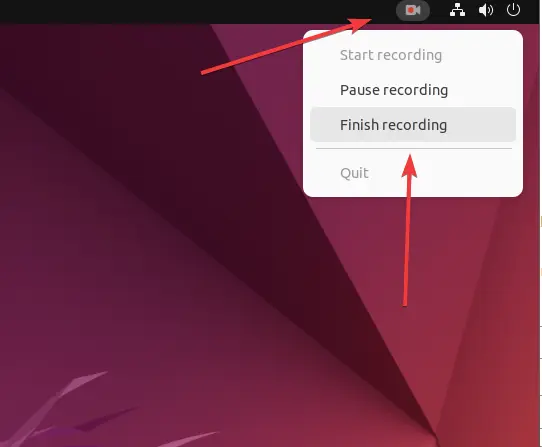
After finishing the recording, the software will you to save it or edit it with some other application installed on the system.
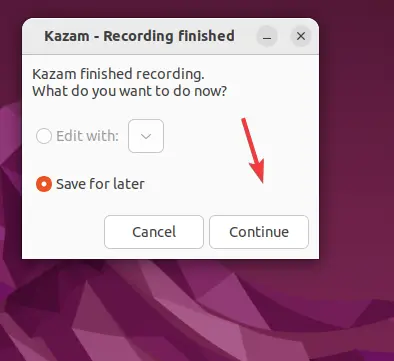
We can also change the format of the video, if required, by default it will be AVI, however, to change it click on the File menu to select Preferences and then Screencast, click on the drop-down box of “record with” to select the needed video format.
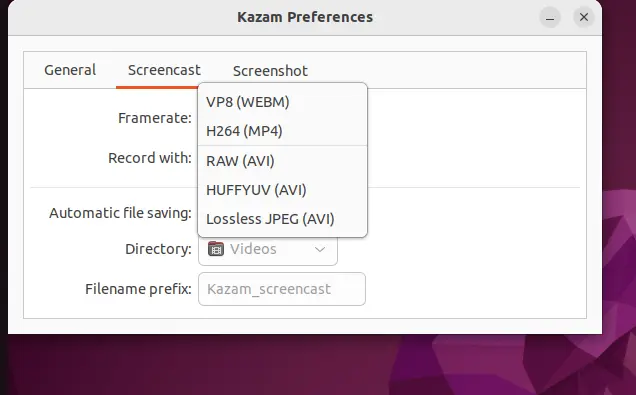
5. Kazam Installation using GUI software store
Well, if you don’t want to use the Command Terminal then we can go for the Ubuntu Software Center which is an App store to install the various open-source applications but with a graphical user interface.
For that, go to the Ubuntu Application area and search “Software“; alternatively, one can click on the Software Center icon given on the Dock.
After that click the search icon, type – Kazam, and as it appears open it and hit the “Install” button.
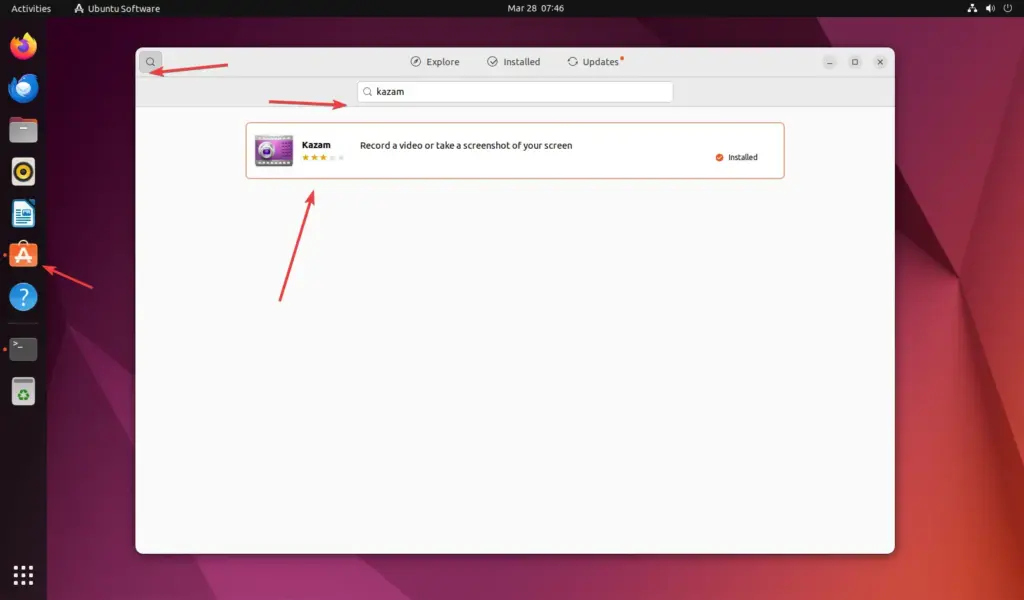
6. Installation Using Python Pip (optional)
We can also install the Kazam latest version using Python PIP because the Kazam version through the default Ubuntu repository is not the latest one:
Dependencies required
sudo apt install build-essential libpython3-dev libdbus-1-dev libcairo2-dev libgirepository1.0-dev gir1.2-gudev-1.0 gir1.2-keybinder-3.0Edit Bashrc file:
nano ~/.bashrcScroll to the end of the file and add the following line. After that save it by pressing Ctrl+O, hit the Enter key, and Ctrl+X to exit.
export PATH="${PATH}:/home/$USER/.local/bin"Install PIP3
sudo apt install python3-pipInstall Kazam
pip install kazamRun the application:
kazamUninstallation
You might be looking for a way to uninstall the Kazam from your Ubuntu system if installed already, if yes, then the command to do that is:
sudo apt remove kazamWhereas the GUI users need to open the Software Center, search for Kazam, and open it and this time instead of getting the “Install” button you will have a Bin icon, click to delete the Kazam from your Ubuntu.
Other Articles:





