Virtualization is not a new term to most of us, with the help of the Virtual Machine program on Windows 10 we can run and test various other operating systems just like one on some physical machine. There are many benefits of working with a Virtual Machine such as it allows us to test new systems safely, let’s use older software on old versions of Windows, or test unknown software with a second Windows without using the actual operating system. Here in this article, we will explain what is a virtual machine and for what purpose one should use which Virtual Machine platform?
What is a virtual machine?
Generally, on our PC or Laptop, we have only one operating system either Windows or Linux, however, what happens if we want to try out some other OS. For example, we have Windows 10 PC and want to try Ubuntu Linux, in such a scenario either you can set a boot manager that offers a selection of which operating system should be started when the system is booted. Well, this whole procedure is not only time-consuming and error-prone, moreover, if you don’t know how to do it properly it can even cause a breakdown of the system’s current OS.
However, this all doesn’t need anymore, we already have a technology called virtualization achieved using different hypervisor platforms for Windows, Mac OS, and Linux. Hypervisor programs such as Hyper-V, VMware Workstation, and Oracle VirtualBox are some popular ones that allow a virtual machine (VM) to run in isolation on a host system as if it were on a physical machine. For better compatibility, the VMWare and VirtualBox virtualizers also offer extensions that have to be installed on the guest system so that, for example, USB 3.0 or switching to the guest system is possible using the mouse focus alone. You can also know the difference between Type I and II Hypervisor and the best Type 1 virtualization platforms in the opensource category.
In clear words, the virtual machine (VM) running on our existing physical machine virtually has the ability to be executed like any other program on the desktop and can be displayed as a window or on a full screen. The OS which runs on VM known as guest OS and our physical machine’s main OS is called the host. Yes, a host that is taking care of guest requirements so that it could run properly. Guest can access the hardware and other attached peripheral devices.
In short, you can install everything within the virtual machine that would be executable on the real hardware. Regardless of whether it’s an old Windows XP, Linux, BSD, Solaris, OS / 2, macOS X, or the latest insider build of Windows 10.
Key Benefits of using Virtual Machines on Windows 10
1. Control on Resources
Well, the Virtualization platforms use the computing power and memory available on the host system, thus there would not be any massive loss in performance as compared to the expectation for running an OS on a real system. However, the major advantage is we can control the CPU performance and RAM allocation to installed Guests. This means, according to the demand it is possible to set how much RAM and CPU cores should be used by any particular guest OS. For example, we have two virtual machines one is Ubuntu Linux with GUI and the other is CentOS server CLI, of course, the GUI one needs more RAM and processing power than a command-line interface, hence we can customize the hardware resource on Hypervisors accordingly.
2. Networks with virtual machines
Guest machines get their network connectivity from the host machine, thus we can control its mode or turn it off to isolate the guest system completely from the outside world. There are multiple modes such as by default the network connection of the guest system is via “NAT” in which the client does not receive its IP from the main DHCP server or router whereas in “bridge mode” the guest system behaves like a normal PC, it receives its own IP address from the router and behaves like any other PC in the network.
You can use these network settings to determine how the VM is connected to the network, depending on the area of application.
Furthermore, we can set a shared folder that facilitates data exchange between the virtual machine and the host system. Access to the folder from the real system can also only be set up as “read” to prevent the attack of a virus from the guest system on the host system.
3. Ability to run an older OS like Windows XP on Windows 10
Many of us especially the new generation didn’t get a chance to experience one of the dominant operating systems of the world i.e Windows XP, thus if any of us want to try an old operating system then virtual machines are the best available way.
4. Test new Linux or trial versions of Windows Server
As we know there are hundreds of Linux variants and every month something new is developing, thus we cannot test all of them on our physical machines but on Virtual Machine, we can. Also, if you are learning Windows Server then trying it on VM with other couple guests’ VMs to simulate a real-life server-client environment will be quite easy.
Furthermore, we can safely try out new feature upgrades of Windows 10 that appear every six months in a virtual machine before having the new build installed on the real system.
5. Experience unknown applications
Although Windows 10 has now a sandbox feature to test software in an isolated environment, however, the moment we close the Sandbox window, it automatically resets everything. Therefore, if you want to safely test new programs or those unknown sources from the Internet for as long as you want then the virtual environment gives us that freedom.
6. Virus protection
Virtualization offers enough protection from various kinds of Viruses, as VM platforms keep different machines separate from each other. Therefore, those who are in the testing field or developing can test security programs safely, it is very unlikely that viruses will jump from the guest system to the host system.
7. Better usage of powerful hardware
Today’s processors even in the PC of home users are enough powerful that we couldn’t actually use their complete processing power. For example, a common i7 desktop with 12 GB RAM, we can’t use its complete power by just doing regular day to day tasks, in the same way, today’s servers are way competent than we think. Therefore, to not only proper usage of their powers & resources but to save electricity, space, and carbon footprint, virtualization helps a lot.
Best virtual machines free for Windows 10 32 or 64-bit
When it comes to Virtualization platforms for professional or home users of Windows 10 32-bit or 64-bit, then there are only a couple of or rather I say only three best possible options. Of course, Docker and Vagrant like platforms are there but inclined more towards advance and enterprise users. The market of virtualization solutions is getting bigger day by day but especially for server services in the cloud for example VMware Cloud, Google Cloud, Microsoft with Azure, VMWare Cloud, or other solutions with Infrastructure as a Service (IaaS) show.
However, regular users somewhere confined to only three solutions on Windows 10- Microsoft Hyper-V, Vmware Workstation, and Oracle Vmware. Hence, these are the only best virtualization solution available to fulfill the demands of Home and professional users.
Some people may say about Qemu but it is an emulator rather than a virtualizer (one that has access to the same hardware available on the system), thus Qemu cannot match the performance of Hypervisors. However, when we use Qemu with KVM Kernel-based Virtual Machine (KVM ) on Linux then it provides high performance and virtualization of any operating system at near-native speed. But unfortunately, KVM is a Linux kernel and only available for Linux platforms, thus, using Qemu on Windows 10 is out of the question.
1. VMWare Workstation Player
Vmware is not a new name in the world of Virtualization, they have been in the market for many years and offer a range of enterprise products, however, two products for which VMware is mainly known among the home and professional Windows 10 desktop users are VMWare Workstation Player and VMWare Workstation Pro. The difference lies in the range of functions and the price.
The best thing VMware Workstation Player (download) is free for personal usage, however, compared to the pro version, of course, lacks many functions. Well, that’s acceptable but it even lacks some functions which are available in open-source Oracle VirtualBox such as snapshots or the simultaneous execution of several VMs without opening a separate app again. Despite some limitations and especially the lack of snapshots, VMWare Workstation is better in terms of performance to VirtualBox on Windows 10 (it is my personal experience and could be different for others). Even it is quite easy to handle and also offers unattended installation for common Linux operating systems such as Ubuntu.
Creating VMs on VMware is not a cumbersome task, just create a new VM, define memory and hard disk space along with ISO of the Linux or Windows OS you want to install on it. It provides support to almost all available platforms from Windows 3.1 to Windows 10 including Linux distributions and also other systems such as MS-DOS, FreeBSD, Netware, or Solaris. VMware workstation player is available for Windows and Linux platforms. One thing that also needs to be noted that we can run Vmware Player along with Hyper-V installed Windows 10.
2. Oracle VirtualBox
VirtualBox is popular not only due to its wide range of features but also because it is an open-source platform, thus can be used without any restrictions by home, professional users, and educational institutions. The virtualization software is available for Windows, Mac OS, Solaris, and Linux.
If we talk about guest OS supports, then VirtualBox has extensive compatibility with most of the available operating systems such as MS-DOS, Windows 3.1 to Windows 10, most Linux distributions, Solaris, BSD, OS / 2, and Mac OS X…
The user interface of VirtualBox has been improved quite a lot since the release of version 6 and ease of handling and usage of VM on it is no better or worse than that of VMWare Workstation Player.
On VirtualBox, we can perform various configurations such as hard drive, optical data storage device or ISO file, memory, network, USB, a shared folder for exchange with the host system, and much more.
One of the interesting features of VirtualBox is Snapshots, which are basically backup points that can be created, deleted, or cloned at any time. Snapshots are handy when we are installing some unknown software or upgrading our Virtual Guest OS, and incase if some problem occurs later, we can reset the system to the latest backup point. Just like Vmware, it is also possible to use VirtualBox side by side with Microsoft Hyper-V, however, performance toll will be there.
3. Microsoft Hyper-V
Hyper-V is also a free virtualizer from Microsoft that only available for Windows. However, only Pro editions of Windows 10 will have this feature; thus, if you are on Windows home, then you should go for the above-mentioned platforms. Apart from Windows 10, Windows Server 2016 or 2019 will also have it out of the box.
Also, your Windows or Server should be using a 64-bit processor with Second Level Address Translation (SLAT and at least 4GB of RAM to run Hyper-V, which is common in all modern systems.
The users can enable the Hyper-V feature either using PowerShell or via GUI “Turns Windows feature on or off” Settings.
Well, the quickest method is the command line, simply press Win+X and open Windows PowerShell (Admin) to run the below-given command:
Enable-WindowsOptionalFeature -Online -FeatureName Microsoft-Hyper-V -All
After that restart your PC or Server.
VM Setup on Hyper-V
We can use local stored ISO images to create VMs on Hyper-V and apart from that, there is also an option to Quickly create an evaluation version of Windows 10 Enterprise and three Ubuntu versions of virtual machines by downloading their files online. For other systems use ISO images from other systems via “Local installation source”.
A special feature of Hyper-V is the dynamic memory management. Here you set a minimum and maximum value. Hyper-V then uses the memory dynamically and does not block it when the VM is started. However, for newbies, Hyper-v will be a little bit complicated such as its Network Management is not like VMWare Workstation Player and VirtualBox. For example, by default, the virtual switch will be in NAT mode, and to have a bridge connection, you must first create a new virtual switch using the Hyper-V Manager.
Usage of created VMs is simple in Hyper-V, we can start, stop and stop them using corresponding buttons available in an icon bar.
Taking backup of Virtual Machine Guest OS is also possible using the Snapshot feature that is known as checkpoints in Hyper-V.
Which Virtual Machine should you use on Windows 10?
All three can be used to virtualize any existing popular operating system on Windows 10, however, if you want to narrow down your choice then that depends on your need and familiarity with Virtualization technology.
Hence, if you are a beginner then VirtualBox and VMWare Workstation Player are the best because of their interfaces and ease of usage. However, performance-wise I found VMware much better to run Linux distros on Windows 10 than VirtualBox whereas on the other hand users who are looking for a well-balanced and feature-rich platform then Oracle Virtualbox is good to go.
Well, advanced users, those who want a well-integrated virtualizer into the host operating system with a dynamic memory management feature to run several active VMs at the same time then Hyper-V would be the one to ponder upon.
Other Articles:

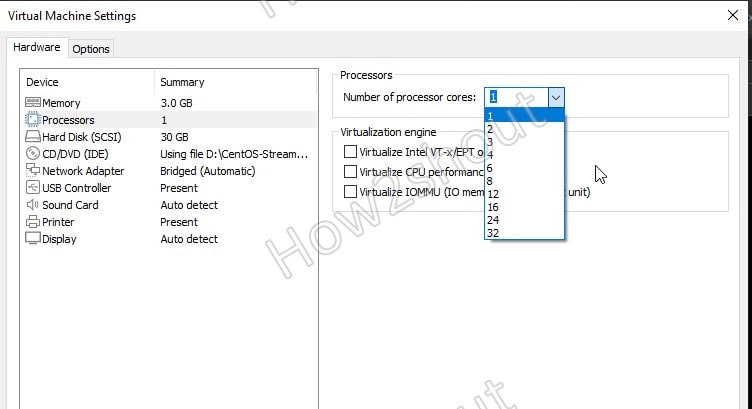

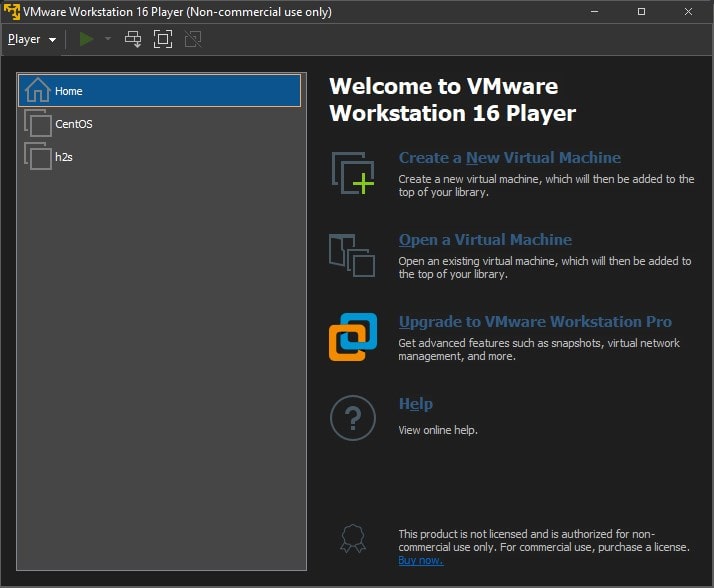
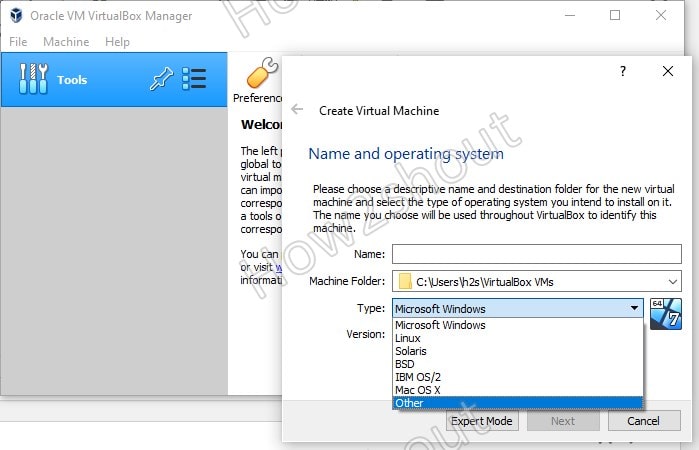
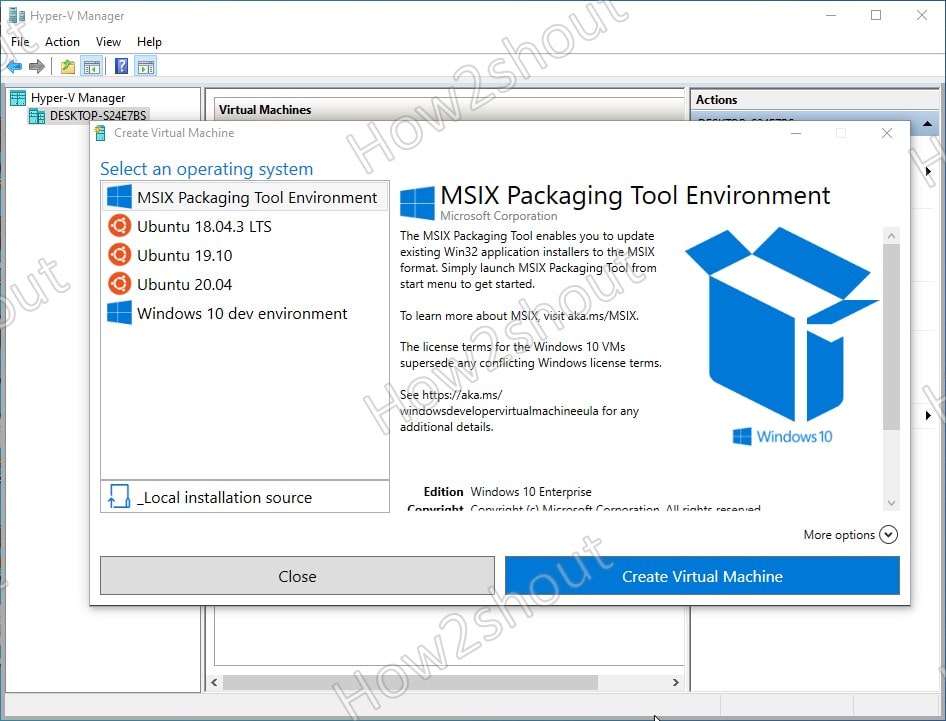
Related Posts
How to enable Virtualbox nested VTX/Amd-V on Windows 10/11 or Linux
How to Install Sandbox in Windows 11 or 10 Home Editions
Top 8 Best Free Kitchen Design Software Options in 2024
How to install Redhat Podman on Windows 10 or 11 via CMD
Install Docker Desktop on Windows 11 or 10 via PowerShell
How to Install Minikube on Windows 11 or 10 using CMD or PowerShell